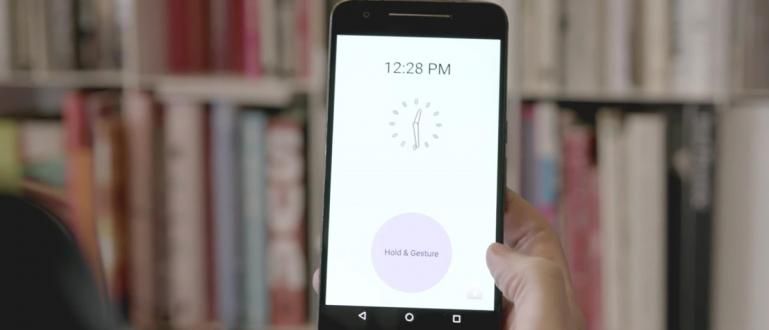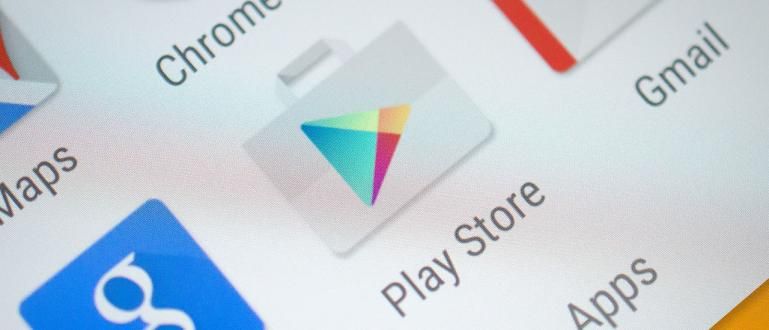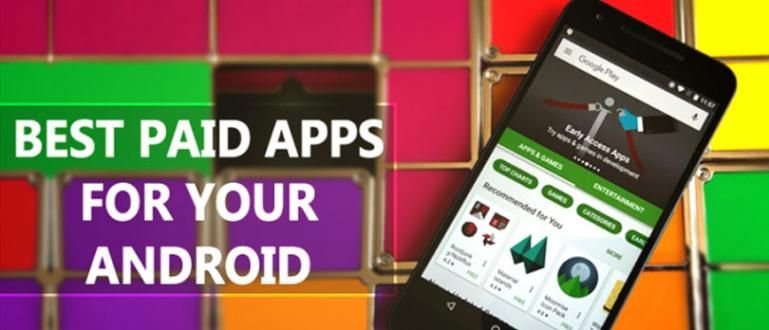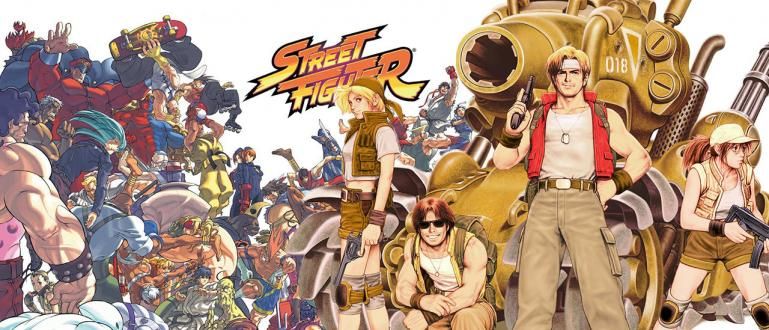Norite įdiegti Windows su blykste, bet nežinote, kaip įvesti BIOS nustatymus? Štai kaip lengvai įvesti kompiuterio BIOS! Garantuotas veiksmas!
Reikia prieigos prie BIOS nustatymų, kad galėtumėte įdiegti „Windows“ naudodami „flash drive“? Bet tu nežinai kaip?
Tiems iš jūsų, kurie galbūt nežino, Pagrindinė įvesties išvesties sistema (BIOS) yra pagrindinė kompiuterinės sistemos programa, kuri valdo kelias kompiuterio aparatinės įrangos funkcijas.
Nepaisant to, kad tai viena iš svarbiausių programų asmeniniame kompiuteryje, iš tikrųjų vis dar yra daug vartotojų, kurie net nežino apie šios programos egzistavimą.
Šiame straipsnyje ApkVenue aptars kai kuriuos kaip lengvai įvesti kompiuterio BIOS.
Kaip lengvai įvesti kompiuterio BIOS
Įvesti BIOS nustatymus iš tikrųjų nėra labai sunku, gauja. Nes iš esmės proceso metu reikia paspausti tik tam tikrus klaviatūros klavišus batas norėdami patekti į BIOS.
Daugumoje nešiojamųjų kompiuterių prekių ženklų dažniausiai naudojamas klavišas norint patekti į BIOS sąranką F2, F12, Del, F1, arba Fn+F2.
Tačiau, kad nesusipainiotumėte, kai Jaka paaiškina, kaip įvesti BIOS, pirmiausia galite pažvelgti į toliau pateiktą klaviatūros klavišų lentelę, kad įeitumėte į BIOS:
| Nešiojamieji kompiuteriai | BIOS klaviatūros klavišai |
|---|---|
| Lenovo | F2 arba Fn+F2 |
| Acer | F1, F2 arba CTRL + ALT + ESC |
| Toshiba | F2, ESC arba F1 |
| Dell | F2, Del, F12, F1, F3 arba Fn+F1 |
| Asus | F2 |
| Mobilusis telefonas | ESC, F10 arba F1 |
| Samsung | F2 arba F10 |
| MSI | Del |
| Sony | F1, F2 arba F3 |
| Fujitsu | F2 |
1. Kaip įvesti BIOS su Spartieji klavišai Klaviatūra
Ar ieškote būdo įvesti kompiuterio BIOS? Vienas iš būdų tai padaryti yra naudojant spartusis klavišas klaviatūra, tokia, kokią Jaka davė aukščiau esančioje lentelėje, gauja.
Jums tereikia įjungti kompiuterį / nešiojamąjį kompiuterį, tada proceso metu batas Tu pasilik čia paspauskite klaviatūros klavišą, kad įeitumėte į BIOS nuolat.
Paprastai mygtukas, kurį galite naudoti norėdami įvesti BIOS, bus pateiktas apatiniame kompiuterio ekrano kampe, kaip parodyta toliau.

Nuotraukos šaltinis: ITPOIN (Paspauskite klaviatūros klavišą pagal tai, kas rodoma kompiuterio ekrane, kaip sparčiuoju klavišu įvesti kompiuterio BIOS).
Aukščiau pateiktame pavyzdiniame paveikslėlyje galite nuolat spausti mygtuką DEL norėdami patekti į BIOS sąranką. Jei pavyks, pasirodys BIOS sąrankos puslapis.
Deja, kai kuriuose nešiojamuosiuose kompiuteriuose ar kompiuteriuose tokiu būdu patekti į BIOS nebegalima, gauja.
Tačiau jūs neturite jaudintis, nes Jaka turi kitų alternatyvių metodų, kurie bus aptarti toliau.
2. Kaip įvesti BIOS be klaviatūros
Ar bandėte visus klaviatūros klavišus įvesti BIOS, bet vis tiek neveikia? Norite rasti būdą, kaip įeiti į BIOS be klaviatūros? Kodėl yra!
Be klaviatūros klavišų naudojimo, taip pat galite įvesti BIOS nustatymus, nespaudžiant jokio klaviatūros klavišo.
Triukas yra eiti į UEFI programinės aparatinės įrangos nustatymai. Paprastai šį nustatymą galima rasti kompiuteryje arba nešiojamajame kompiuteryje, kuriame veikia „Windows 10“ ir „Windows 8“.
Taigi tie iš jūsų, kurie ieško būdo įvesti Acer, MSI, Asus ar kitų prekių ženklų BIOS, galite vadovautis šiuo metodu tol, kol jūsų kompiuteris jau naudoja vieną iš Windows OS anksčiau.
Na, norėdami gauti daugiau informacijos, galite peržiūrėti toliau nurodytus veiksmus.
1 veiksmas – eikite į „Nustatymai“
Visų pirma, pirmiausia atidarote meniu 'Nustatymai' nešiojamajame kompiuteryje ar kompiuteryje.
Po to spustelėkite meniu „Atnaujinimai ir sauga“.

2 veiksmas – pasirinkite meniu „Atkūrimas“.
Kitas veiksmas, spustelėkite meniu 'atgaivinimas'. Šiame etape, Išplėstinis paleidimas spustelėkite mygtuką „Paleisti iš naujo dabar“.
Po to kompiuteris bus automatiškai paleistas iš naujo.

Nuotraukų šaltinis: JalanTikus (Pasirinkite meniu Atkūrimas, kaip įeiti į BIOS be klaviatūros).
3 veiksmas – pasirinkite meniu „Trikčių šalinimas“.
- Tada pasirenkate meniu „Trikčių šalinimas“.

4 veiksmas – pasirinkite „Išplėstinės parinktys“
- Įėję į Trikčių šalinimo puslapį, pasirinkite parinktį 'Išplėstiniai nustatymai'.

- Tada pasirinkite parinktį „UEFI programinės aparatinės įrangos nustatymai“ ir spustelėkite mygtuką 'Perkrauti'.

- Tada kompiuteris bus automatiškai paleistas iš naujo.
5 veiksmas – įveskite BIOS sąranką
- Jei visus aukščiau nurodytus veiksmus atlikote teisingai, baigę paleisti iš naujo sėkmingai įvedėte BIOS nustatymus.

Nuotraukų šaltinis: JalanTikus (Tai yra galutinis vaizdas, kaip įvesti BIOS Asus Windows 10).
3. Kaip įvesti BIOS naudojant CMD

Nuotraukų šaltinis: JalanTikus (Ieškote būdo įvesti BIOS su CMD? Deja, to padaryti negalite).
Jei galvojote rasti būdą, kaip įeiti į BIOS su CMD, deja, iki šiol tai vis dar kol kas nėra galimybės to padaryti, gauja.
Komandinė eilutė (CMD) iš tikrųjų žinomas kaip vienas iš galingiausių variantų, leidžiančių akimirksniu išspręsti įvairias kompiuterio problemas, tačiau šiuo atveju negalite jo naudoti norėdami patekti į BIOS.
Galite naudoti tik CMD komandą patikrinkite BIOS versiją tik asmeniniame kompiuteryje, nesigilinant į tai.
Taigi šiame straipsnyje ApkVenue negali pasakyti, kaip įvesti BIOS naudojant šį CMD. Vietoj to galite atlikti veiksmus, kaip įvesti kompiuterio BIOS, kuriuos Jaka paaiškino aukščiau.
4. Kaip įvesti BIOS per valdymo skydelį

Nuotraukų šaltinis: JalanTikus (Iki šiol nėra galimybės įeiti į BIOS per valdymo skydelį).
Kaip ir anksčiau, jūs net negalite patekti į BIOS per valdymo skydelį, gaują.
Nes valdymo skydelis nesuteikia jokių funkcijų kuri leidžia įeiti į BIOS per šią programą.
Valdymo skydą galite naudoti tik kompiuterio aparatinės įrangos naudojimui valdyti ir stebėti, naudodami tam tikrą programinę įrangą.
Taip pat galite naudoti valdymo skydelį, kad pašalintumėte programas iš kompiuterio ir keletą kitų funkcijų, išskyrus BIOS nustatymų įvedimą.
Na, tai buvo patarimai, kaip šį kartą iš ApkVenue lengvai patekti į kompiuterio BIOS, gauja.
Tiems iš jūsų, kurie ieško būdo įvesti MSI, Asus, Acer ir kitų nešiojamųjų kompiuterių BIOS, Jaka dar kartą pabrėžia, kad galite vadovautis aukščiau nurodytu metodu.
Su pastaba, kad jūsų kompiuteris ar nešiojamasis kompiuteris jau naudojate OS Windows 8 arba 10 ir turi UEFI firmware nustatymus jo viduje. Sėkmės!
Taip pat skaitykite straipsnius apie Techninis įsilaužimas ar kitų įdomių straipsnių iš Šelda Audita.