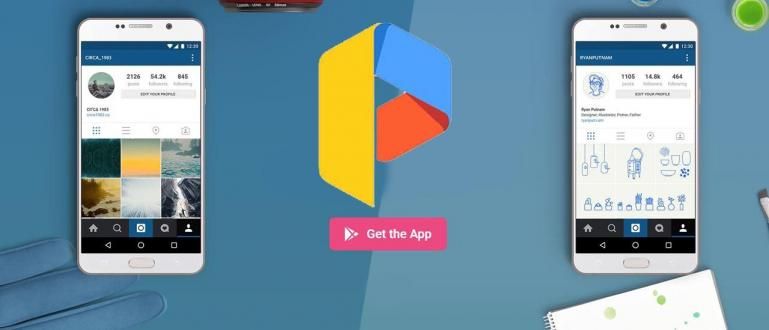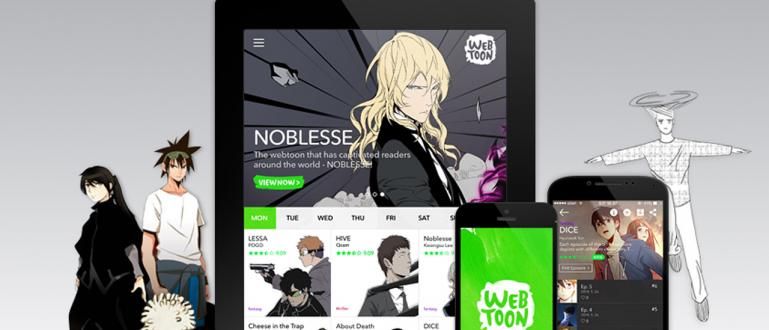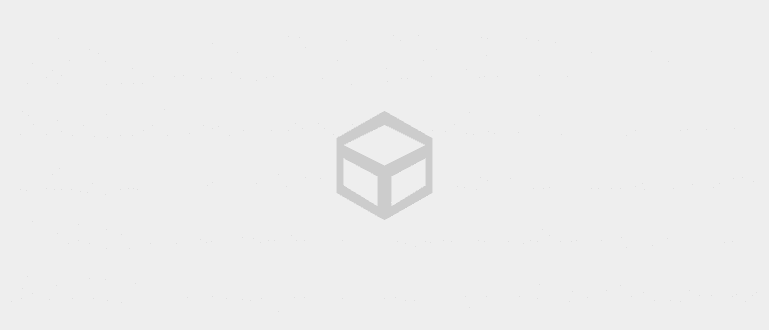Pavargote matyti, kad jūsų „Excel“ spaudiniai yra supjaustyti ir chaotiški? Vykdykite lengviausią „Excel“ spausdinimo būdą ir visą „ApkVenue“ vadovą!
Tiems iš jūsų, kurie dažnai dirbate su dideliais duomenų kiekiais, turėjote susidurti su stebuklingais produktais Microsoft kuris vardas Microsoft Excel.
Skirtingai nuo kitų Microsoft produktų, tokių kaip Microsoft wordDeja, „Excel“ yra šiek tiek sunku naudoti, o „Excel“ yra paslėpta daug sudėtingų metodų, vaikinai!
Na, o norėdami padėti tiems, kurie vis dar mokosi naudodami „Excel“, Jaka padės paaiškinti kaip spausdinti excel lengvai!
Lengviausias ir išsamiausias būdas spausdinti „Excel“.
Tiesą sakant, kaip spausdinti „Excel“ tiesiog paspaudus sparčiuosius klavišusCtrl + P in klaviatūra bet šis metodas atneš tik netvarkingus atspaudus, gauja!
Jei norite patvirtinti duomenis, esančius skaičiuoklė gali būti spausdinama tvarkingai, prieš spausdindami turite atlikti kelis veiksmus.
Nesivaržydamas čia paaiškins Jaka kaip spausdinti excel kad nenukirstų, kurį nesunku sekti!
O taip, kaip šalutinę pastabą, šiame pavyzdyje Jaka naudoja versiją Microsoft Excel 2016 susijusi su programinė įrangaMicrosoft Office 2016, gauja.
 „Microsoft Corporation“ biuro ir verslo įrankių programos ATSISIŲSTI
„Microsoft Corporation“ biuro ir verslo įrankių programos ATSISIŲSTI Kaip spausdinti „Excel“, kad ji nenutrūktų
Pavargote matyti, kad jūsų duomenys nutrūksta spausdinant? Tai reiškia, kad jūs vis dar nelabai mokate formatuoti savo duomenis programoje „Excel“, gauja!
Čia Jaka aptars tik pagrindinius duomenų apdorojimo patarimus, įskaitant tai, kaip spausdinti „Excel“ nenutrūkstant.
- 1 veiksmas – paspauskite Ctrl + A norėdami pasirinkti visus duomenis Lapas.

- Meniu Namai, spustelėkite parinktį Formatuoti kaip lentelę ir pasirinkite norimą lentelės tipą kaip būdą sukurti Excel lentelę iš esamų duomenų.

- 2 veiksmas – patvirtinkite pasirinkimą Mano lentelėje yra antraštės pažymėjo ir spustelėkite mygtuką Gerai.

- Naudodami lentelės formatą galite rūšiuoti duomenis pagal norimus kriterijus, todėl pirmiausia sutvarkykite duomenis pagal poreikį, gauja!

- 3 veiksmas – norėdami įsitikinti, kad duomenys neprarandami, nustatykite stulpelio plotį dukart spustelėkite dešinįjį stulpelį arba naudokite funkcijas Apvyniokite tekstą.

Pastabos:
Funkcija Apvyniokite tekstą tekste bus naudojama daugiau nei 1 eilutė.
- Pagrindiniame meniu parinktyse pasirinkite meniu Puslapio išdėstymas ir spustelėkite piktogramą Spausdinti pavadinimus.

- Parinktyse spustelėkite rodyklę Eilutes kartoti viršuje ir pasirinkite pirmąją eilutę, kurioje yra antraštę nuo stalo. Spustelėkite mygtuką Gerai kai baigs.

Pastabos:
Šis žingsnis padeda užtikrinti antraštę rodoma kaip viršutinė kiekvieno išspausdinto lapo eilutė.
Kaip spausdinti „Excel“, kad jis nebūtų mažas
Būkite atsargūs, kai atlikite toliau nurodytus veiksmus, kaip spausdinti „Excel all“. Lapas nes šis metodas gali padaryti spaudinius per mažą simbolio dydį, gaują.
Sprendimas: stulpelius ir eilutes galite pasirinkti konkrečiai vadovaudamiesi metodu, kurį ApkVenue čia aptars, gauja!
- 1 veiksmas – spustelėkite ir vilkite stulpelius ir eilutes, kurias norite spausdinti.

- Pagrindiniame meniu parinktyse pasirinkite meniu Puslapio išdėstymas. Spustelėkite piktogramą Spausdinimo sritis in Įrankių juosta ir spustelėkite parinktį Nustatyti spausdinimo sritį.

- 2 veiksmas – norėdami įsitikinti, kad jūsų pasirinkimas teisingas, spustelėkite rodyklę, esančią Vardo dėžutė ir pasirinkite Spausdinimo_ sritis norėdami peržiūrėti pasirinktus stulpelius ir eilutes.

- Jei įvyko klaida, spustelėkite piktogramą Spausdinimo sritis ir spustelėkite parinktį Išvalyti spausdinimo sritį kad pašalintumėte visas pasirinktas eilutes ir stulpelius.

Kaip spausdinti „Excel“ į visą popierių
Kad neeikvotumėte popieriaus, turite įsitikinti, kad pasirinkta spausdinimo orientacija atitinka spausdinamus duomenis, gauja!
Norėdami gauti daugiau informacijos, žr. veiksmus, kaip spausdinti „Excel“. pilnas šį dokumentą iš Jaka!
- 1 veiksmas – spustelėkite Ctrl + P norėdami patekti į ekraną Spausdinti. Šį ekraną taip pat galite pasiekti naudodami parinktis Failas pagrindiniame meniu ir spustelėkite parinktys Spausdinti.

- 2 veiksmas – pasirinkite popieriaus dydis, orientacija, ir marža kurio norima. Taip pat galite pagaminti marža patys, jei turite konkrečių poreikių.

Jei stulpeliuose duomenys sunkesni, naudokite orientaciją Peizažas o jei eilutėje jis sunkesnis, naudokite orientaciją Portretas.
Norėdami spausdinti „Excel“, kad ji nebūtų maža, įsitikinkite, kad Jokio mastelio keitimo jau pasirinkta apatinėje parinktyje.

Pastabos:
Pasirinkimas Talpinti lapą viename puslapyje, sutalpinti visus stulpelius viename puslapyje ir sutalpinti visas eilutes viename puslapyje gali būti naudojamas įterpti visas eilutes arba visus stulpelius arba visą lentelės turinį į vieną puslapį.
- Norėdami spausdinti „Excel“ su pavadinimais, spustelėkite parinktys Puslapio nustatymai ir įveskite stulpelį Antraštės / poraštės.

- Rinktis iš antraštę galima arba spustelėkite mygtuką Tinkintos antraštės... sukurti savo pavadinimą.

- 3 veiksmas – ekrane patikrinkite nustatymų rezultatus Spausdinimo peržiūra ir spustelėkite piktogramą Spausdinti pamatyti savo sunkaus darbo rezultatus, gauja!

Tai trumpas tinklelis kaip spausdinti excel kad tilptų iš Jaka, gauja. Vis dar yra gilesnių tinkinimų, kuriuos iš tikrųjų galite atlikti!
Be to, kaip spausdinti „Excel“, kaip paaiškino Jaka, taip pat išmokite svarbių „Microsoft Excel“ formulių, kurios gali būti naudingos jūsų gyvenime, gauja!
Taip pat skaitykite straipsnius apie Excel ar kitų įdomių straipsnių iš Hariš Fikri