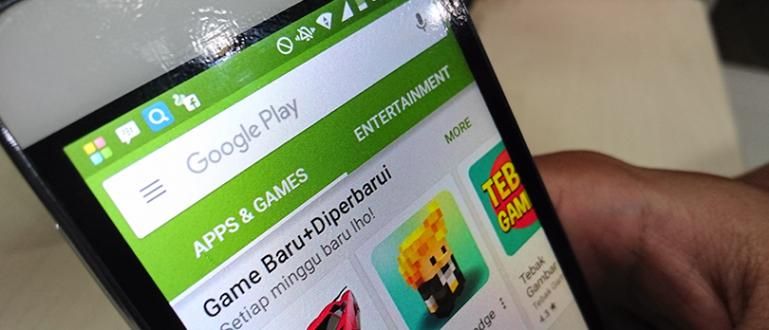Norite sužinoti, kaip naudoti vieną spausdintuvą keliems kompiuteriams? Skaitykite čia, kaip bendrinti spausdintuvus „Windows 7“ ir „Windows 10“ sistemose!
Darbo aplinkoje egzistavimas spausdintuvas labai reikalingi duomenims spausdinti, nesvarbu, ar tai būtų susitikimų medžiaga, ar tiesiog dokumentacija.
Todėl buvo sukurtas tinklas, kad vienu spausdintuvu vienu metu būtų galima naudoti kelis kompiuterius. Bet kaip?
Nereikia susipainioti, nes Jaka tau pasakys kaip bendrinti spausdintuvą „Windows 7“ ir „Windows 10“!
Kaip bendrinti spausdintuvą
Su savybėmis spausdintuvo bendrinimas, dokumentų spausdinimui nereikia naudoti specialaus kompiuterio. Kita vertus, taip pat nereikia pirkti po vieną spausdintuvą kiekvienam kompiuteriui.
Įsitikinkite, kad kiekvienas kompiuteris yra prijungtas prie tinklo naudojant LAN kabelį arba WiFi tinklą.
Pasiruošę? Pažiūrėkime, kaip bendrinti „Windows 7“ ir „Windows 10“ spausdintuvus!
Kaip bendrinti spausdintuvus sistemoje „Windows 7“.
Visų pirma, ApkVenue paaiškins, kaip dalytis spausdintuvu su Windows 7. Nors yra naujesnių operacinių sistemų, Microsoft operacinę sistemą vis dar plačiai naudojate.
Kaip daryti? Tiesiog atlikite toliau nurodytus paprastus veiksmus!
Spustelėkite meniu Pradėti darbalaukio pagrindiniame ekrane.
Pasirinkite meniu Kontrolės skydelis. Atidarę įveskite žodį Tinklas kad galėtumėte greičiau rasti tinklo nustatymus.
pasirinkti Tinklo ir dalinimosi centras.
pasirinkti Pakeiskite išplėstinius bendrinamus nustatymus kuris yra kairėje.
Spustelėkite rodyklę žemyn, kuri parodys galimus tinklo profilius.
pasirinkti Failų ir spausdintuvų bendrinimas. pasirinkti Įjunkite failų ir spausdintuvų bendrinimą.
Spustelėkite Išsaugoti pakeitimus
Ar viskas gerai? Ne, gauja, dar yra tolesni žingsniai. Dabar turite pasirinkti norimą spausdintuvą Dalintis.
Dar kartą spustelėkite meniu Pradėti, tada pasirinkite Prietaisai ir spausdintuvai.
Dešiniuoju pelės mygtuku spustelėkite norimą spausdintuvą Dalintis.
pasirinkti Spausdintuvo savybės iš meniu išskleidžiamąjį meniu.
Spustelėkite skirtuką Dalijimasis.
Pažymėkite žymimąjį laukelį Bendrinkite šį spausdintuvą
Gerai, ką daryti, jei kas nors nori prisijungti prie spausdintuvo? Jums tereikia atlikti toliau nurodytus veiksmus.
Spustelėkite Pradėti, pasirinkti Prietaisai ir spausdintuvai.
pasirinkti Pridėkite spausdintuvą.
Spustelėkite Pridėkite tinklo, belaidį arba „Bluetooth“ spausdintuvą.
Spustelėkite norimą naudoti spausdintuvą (įsitikinkite, kad jis nustatytas kaip ankstesnėje mokymo programoje).
Spustelėkite Kitas. Bus pateiktos instrukcijos, kurios padės prijungti kompiuterį prie spausdintuvo.
Kaip bendrinti spausdintuvus sistemoje „Windows 10“.
Jei mūsų naudojama operacinė sistema yra „Windows 10“, ar metodas bus toks pat? Tai daugiau ar mažiau ta pati gauja, tik keliais punktais skiriasi. Jaka jums pasakys visus veiksmus!
Pirmiausia turite nustatyti spausdintuvo būseną Dalintis pagrindiniame kompiuteryje.
Spustelėkite meniu Pradėti, tada eikite į Nustatymai >Įrenginys >Spausdintuvai ir skaitytuvai.
Pasirinkite norimą spausdintuvą Dalintis, tada spustelėkite Tvarkyti.
pasirinkti Spausdintuvo ypatybės, tada pasirinkite skirtuką Dalijimasis.
Skirtuke Dalijimasis, pasirinkti Bendrinkite šį spausdintuvą.
Tada turite prijungti spausdintuvą prie kito kompiuterio, kuris nori jį naudoti.
Spustelėkite meniu Pradėti, tada eikite į Nustatymai >Įrenginiai >Spausdintuvai ir skaitytuvai.
Meniu Pridėkite spausdintuvus ir skaitytuvus, pasirinkti Pridėkite spausdintuvą arba skaitytuvą.
Pasirinkite spausdintuvą, kurį norite naudoti, tada pasirinkite Pridėti įrenginį.
Taigi tai gauja kaip bendrinti spausdintuvą „Windows 7“ ir „Windows 10“, ar lengva? Dabar vienas spausdintuvas gali būti naudojamas visiems kompiuteriams!
Taip pat skaitykite straipsnius apie Spausdintuvas ar kitų įdomių straipsnių iš Fanandi Ratriansyah