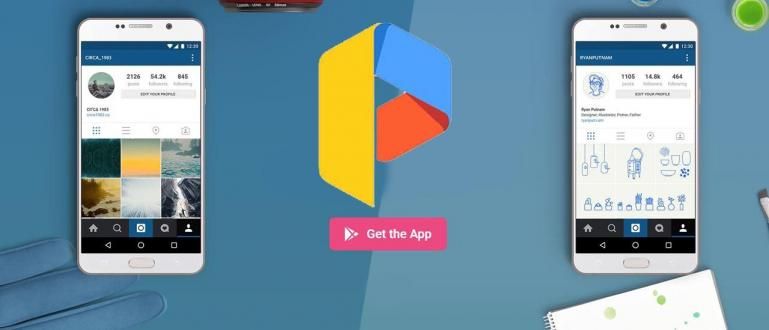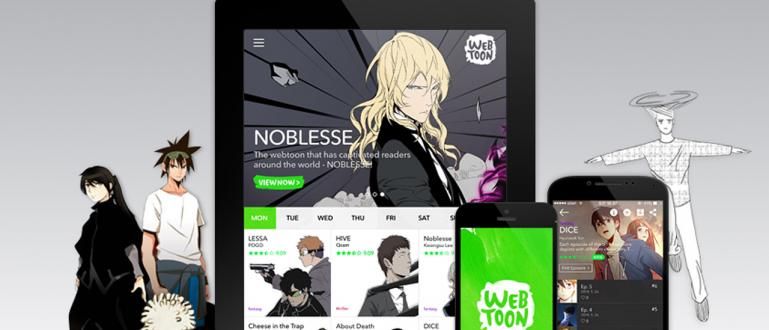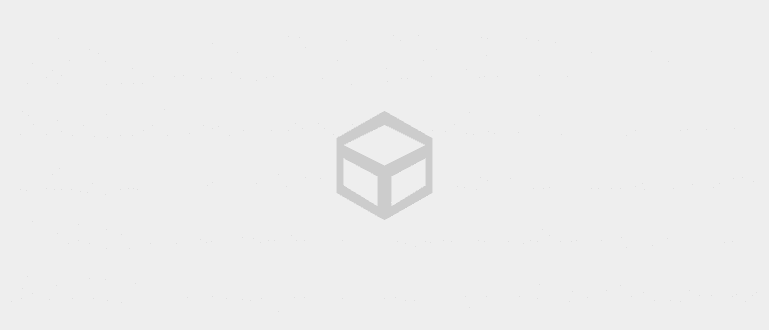Supainiojate, kaip lengvai apdoroti šimtus ar tūkstančius duomenų programoje „Excel“? Nereikia jaudintis, peržiūrėkite šį straipsnį, kad sužinotumėte, kaip sukurti suvestinę lentelę
Apdoroti šimtus ar tūkstančius duomenų, ypač skaičių pavidalu, yra labai sunkus dalykas. Jums reikia visiškos susikaupimo ir atidaus žvilgsnio net ir nedidelėms klaidoms gali būti mirtina, gauja.
Stalo apdorojimo programinė įranga Microsoft Excel dabar yra sudėtingesnis ir praktiškesnis. Deja, vis dar yra daug nesuprantančių, kaip maksimaliai išnaudoti jame įterptas funkcijas.
Viena šauniausių ir naudingiausių „Microsoft Excel“ funkcijų yra Suvestinės lentelės. Šiame straipsnyje „ApkVenue“ išsamiai apžvelgs kaip pasidaryti sukimosi lentelę „Excel“ lengvai.
Kaip sukurti „Pivot“ lentelę „Excel“.
Suvestinės lentelės yra „Microsoft Excel“ funkcija, leidžianti vartotojams greitai gauti informaciją iš didelių duomenų rinkinių. Suvestinės lentelės gali būti naudojamos kaip alternatyva duomenų analizei, susijusiai su duomenų grupavimu ir apibendrinimu, atlikti.
Jei jūsų duomenų skaičius yra tik dešimtys, tai gali nesijausti. Tačiau ši funkcija labai praverčia, kai rašote baigiamąjį darbą arba dirbate biure, kur dažnai per trumpą laiką reikia apdoroti didelius duomenų kiekius.
Norite sužinoti, kaip sukurti „Excel Pivot Table“ ir „Pivot Table“ formules? Tiesiog pažvelkite į šį Jaka vadovėlį, gauja!
1 veiksmas – stalo nustatymas
- Prieš kurdami suvestinę lentelę, žinoma, pirmiausia turite paruošti pagrindinę lentelę. Jūsų sukurta lentelė neturi būti kuo geresnė, svarbu, kad ji būtų tvarkinga ir kruopšti.
 „Microsoft Corporation“ biuro ir verslo įrankių programos ATSISIŲSTI
„Microsoft Corporation“ biuro ir verslo įrankių programos ATSISIŲSTI - Jei nežinote, kokią lentelę norite padaryti, praktikai galite naudoti šį Jaka lentelės pavyzdį. Nepamirškite įvesti ir Excel formulių, kad skaičiavimai lentelėje taptų praktiški.

2 veiksmas – suvestinės lentelės kūrimas
- Kai jūsų lentelė bus paruošta, Jaka išmokys jus, kaip lengvai sukurti suvestinę lentelę. Stalo blokas spustelėdami kairįjį pelės klavišą ir vilkdami, kol žymeklis apims visą lentelės sritį.

Spustelėkite juostelę Įdėti skaičiuoklės puslapio viršuje. Po to spustelėkite Suvestinės lentelės kad būtų parodytas meniu, kuris padės sukurti suvestinę lentelę.
Pasirodžiusiame lange rasite keletą painiavos parinkčių. Bet jums nereikia jaudintis, nes iš tikrųjų tai nėra taip sudėtinga.
Spustelėkite parinktį Pasirinkite lentelę arba diapazoną. Jei anksčiau užblokavote lentelę, kurią norite analizuoti, tada stulpelyje Lentelė/diapazonas bus automatiškai nurodyta jūsų sukurtos lentelės vieta.
Jei norite analizuoti duomenis tame pačiame darbalapyje kaip ir lentelė, pasirinkite parinktį Esamas darbalapis, tada nuspręskite, kur dėsite suvestinę lentelę.
Jako pasiūlymas, nustatykite „Pivot Table“ vietą keliomis eilutėmis žemiau ankstesnės duomenų lentelės, kad jums būtų lengviau tvarkyti duomenis. Spustelėkite Gerai, jei esate tikri dėl „Pivot Table“ parinkčių.

- Patvirtinus suvestinės lentelės vietą, jums nereikės suklaidinti, jei jūsų suvestinė lentelė tuščia. Jūs tiesiog pažiūrėkite į dešinę ekrano pusę, tiksliau į stulpelį PivotTable laukai, tada pažymėkite stulpelį, kurį norite rodyti suvestinės lentelėje.

3 veiksmas. Suvestinės lentelės duomenų filtravimas
Kaip pradžioje sakė Jaka, Pivot lentelės yra labai naudingos, jei norite išanalizuoti duomenis, kurių dydis yra nuo šimtų iki tūkstančių. Suvestines lenteles galite naudoti ne tik pardavimų ataskaitoms ruošti, kad galėtumėte peržiūrėti atsargas ir kitus dalykus.
Kad jums būtų lengviau analizuoti duomenis, turite pradėti filtruoti duomenis. Norėdami tai padaryti, spustelėkite rodyklės žemyn mygtuką Eilučių etiketės, tada pasirinkite norimus laukus.
Pavyzdžiui, Jaka nori išanalizuoti raštinės prekių pardavimo duomenis tam tikrą dieną. Lauke spustelėkite parinktį Data, tada pažymėkite datą, kurią norite konkrečiai analizuoti.

- Kai baigsite rūšiuoti duomenis pagal datą, jūsų suvestinė lentelė pasikeis į tokį vaizdą:

- Kita vertus, jei norite analizuoti duomenis, pavyzdžiui, pagal prekių rūšį; jūs tiesiog spustelėkite Eilučių etiketės dar kartą, tada lauke pasirinkite parinktį Prekės pavadinimas, tada pažymėkite norimos prekės tipą.

- Kai baigsite rūšiuoti duomenis pagal elemento pavadinimą, jūsų suvestinė lentelė pasikeis į tokį vaizdą:

Tarkime, kad norite sužinoti, kiek pieštukų buvo parduota ir pardavimo rezultatus konkrečiai 2020 m. balandžio 3 d., pažiūrėkite į apatinį dešinįjį darbalapio kampą, tiksliai po stulpeliu PivotTable laukai.
Stulpelyje Filtrai yra 4 laukeliai su 1 tuščia vieta. Spustelėkite meniu Data, esantį eilutėse, tada vilkite ir numeskite (Spustelėkite ir vilkite) stulpelyje Data.
Nustatykite datos ir elemento pavadinimo parinktis, kaip norite. Voila! Dabar jūsų duomenys yra konkretesni ir lengviau apdorojami.
Kaip sukurti „Pivot“ lentelę „Google“ skaičiuoklėje
„Google“ skaičiuoklės arba „Google“ skaičiuoklės yra nemokama „Google“ paslauga, leidžianti vienu metu kurti, redaguoti ir pasiekti skaičiuokles, pvz., „Excel“.
„Google“ skaičiuoklės gali būti pasirinkimas tiems, kurie nori sukurti suvestinę lentelę, bet neturi „Microsoft Excel“ programinės įrangos nešiojamajame ar asmeniniame kompiuteryje. Kaip Kaip sukurti suvestinę lentelę „Google“ skaičiuoklėje? Nagi, pamatyk gaują!
1 veiksmas – stalo nustatymas
Pirmasis žingsnis kuriant suvestinę lentelę „Google“ skaičiuoklėje yra norimos lentelės nustatymas. Naudojimo būdas yra gana panašus į Excel, tik su keliais pakeitimais.
Įveskite svetainės adresą //www.google.com/docs/about/ naršyklės paieškos laukelyje. Spustelėkite skirtuką Lapas kuri yra puslapio viršuje, kairėje.
Kad galėtumėte nemokamai pasiekti „Google“ skaičiuokles, pasirinkite parinktį Asmeninis. Po to prisijunkite naudodami „Google“ paskyrą. Sukurkite lentelę pasirinkdami Tuščias įjungta Pradėkite kurti naują skaičiuoklę.
Jei norite išbandyti suvestinės lentelės funkciją „Google“ skaičiuoklėse, bet neturite savo lentelės, galite naudoti Jaka sukurtos lentelės pavyzdį, kaip parodyta toliau esančiame paveikslėlyje:

2 veiksmas – suvestinės lentelės kūrimas
Kai lentelė bus paruošta, dabar pats laikas sukurti suvestinę lentelę, grupę. Visų pirma, spustelėkite juostelę Duomenys kuri yra ekrano viršuje. Pasirodžiusiame meniu pasirinkite Suvestinės lentelės.
Jei norite sukurti suvestinę lentelę toje pačioje skaičiuoklėje, pasirinkite Esamas lapas. Po to pasirinkite vietą, kurioje norite įdėti suvestinę lentelę, pasirinkdami piktogramą su lango forma.
Spustelėkite norimą stulpelį. Jakos pasiūlymas, padėkite suvestinę lentelę keliais langeliais po lentele, kurią sukūrėte anksčiau. Baigę pasirinkite Gerai.

Pasirodys jūsų suvestinė lentelė, tik neatsirado jokių duomenų. Pažiūrėkite į ekrano dešinę ir suraskite PivotTable redaktorius.
Įveskite eilutę, stulpelius ir reikšmę, kaip norite. Pavyzdžiui, Jaka nori žinoti bendrą pardavimą kiekvieną dieną, tada Jaka nustato suvestinės lentelės rengyklę taip:

- Kai nustatysite suvestinės lentelės rengyklę, skaičiuoklėje pasirodys tokia lentelė, kaip ši.

Tai Jakos straipsnis apie tai, kaip lengvai sukurti „Pivot“ lentelę „Excel“ ir „Google“ skaičiuoklėse. Tikimės, kad šis straipsnis padės jums atlikti darbą ir užduotis, gerai!
Iki pasimatymo kituose įdomiuose Jako straipsniuose. Nepamirškite palikti komentarą komentaro forma turimame stulpelyje.
Taip pat skaitykite straipsnius apie Iš technikos ar kitų įdomių straipsnių iš Prameswara Padmanaba