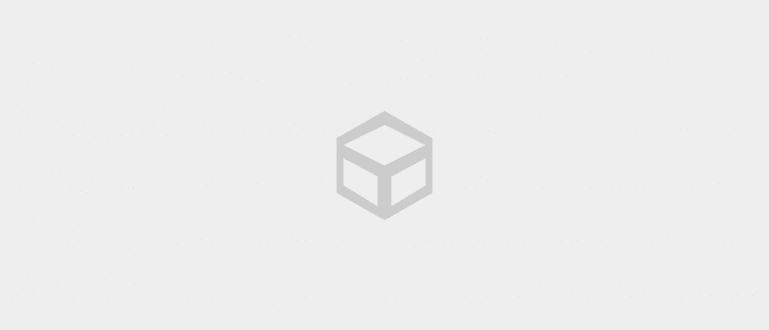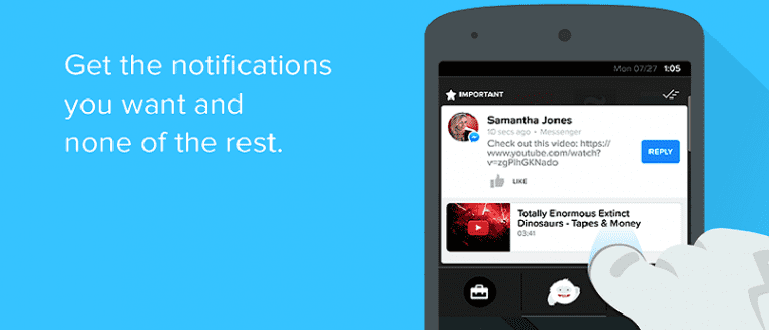Kaip įdiegti „Windows 10“ su „flash drive“ kartu su vaizdo vadovu. Galima naudoti ASUS, Lenovo, Dell ir kituose nešiojamuosiuose kompiuteriuose.
„Windows 10“ įdiegimas gali būti atliktas keliais gana paprastais būdais. Vienas iš jų – blykstės naudojimas.
Kaip vienas iš produktų Microsoft sėkmingiausias, Jaka įsitikinęs, kad daugelis iš jūsų naudojasi Windows 10 kaip nešiojamojo kompiuterio ar asmeninio kompiuterio operacinė sistema.
Deja, nors „Windows 10“ tapo milijono žmonių produktu, vis dar yra daug žmonių, kurie vis dar nesupranta, kaip įdiegti „Windows 10“ nešiojamajame kompiuteryje ar asmeniniame kompiuteryje.
Na, norėdami padėti jums, „ApkVenue“ aptars mokymo programas metodas diegti Windows 10 su USB atmintinė kurį galite lengvai sekti!
Lengviausias būdas įdiegti „Windows 10“ naudojant „Flash“ diską
Reikėtų pažymėti, kad metodas, kurį čia aptars ApkVenue, taip pat gali būti taikomas tiems, kurie susipainiojo Metodas diegti iš naujo nustatyti Windows 10 praeitis USB atmintinėdaug juoko!
Tiems iš jūsų, indoneziečiams, kurie mano, kad jie mikčioja technologiškai, nesijaudinkite, nes čia Jaka paaiškins, kaip įdiegti „Windows 10“ ir visas nuotraukas.
Iš nustatymus BIOS, batas naudojant USB atmintinė, iki „Windows 10“ diegimo proceso, kol galėsite jį naudoti, „ApkVenue“ aptars čia.
Na, o toliau negalvodami pažiūrėkime, kaip iš naujo įdiegti „Windows 10“ naudojant „flash drive“!
Iš naujo įdiekite „Windows 10“ naudodami „Rufus“.

Pirmas dalykas, kurį turite padaryti, tai padaryti a įkrovos „flash drive“.. Tada, kas tai yra įkrovos „flash drive“. Tiesą sakant, gauja?
Taigi, įkrovos „flash drive“. gali būti interpretuojama kaip laikmena, kurioje yra kiekvienoje operacinėje sistemoje esančios priemonės arba paslaugos.
Gaminti įkrovos „flash drive“., galite atlikti kelis veiksmus. Čia ApkVenue naudos pagalbos_programinę įrangą_ pavadintą Rufusas.
Norėdami pasiruošti, pirmiausia galite sekti mokymo programą kaip iš naujo įdiegti originalią „Windows 10“ naudojant „Rufus“. kurį ApkVenue išsamiai peržiūrėjo žemiau!
- Įsitikinkite, kad turite neapdorotą „Windows 10“ failo formatą .iso kurį galite atsisiųsti naudodami toliau pateiktą nuorodą.
 Apps Utilities Microsoft Corporation ATSISIŲSTI
Apps Utilities Microsoft Corporation ATSISIŲSTI Failas .iso tai taip pat gali būti naudojamas kaip būdas iš naujo įdiegti „Windows 10“ su DVD, kiek galite deginti failą į DVD.
parsisiųsti programinė įrangaRufusas kurį Jaka taip pat pateikė žemiau.
 Programų kūrėjo įrankiai Akeo ATSISIŲSTI
Programų kūrėjo įrankiai Akeo ATSISIŲSTI Atsisiuntę „Windows 10 raw“ ir „Rufus“, įdėkite jį aplanką kurią jums bus lengva pasiekti ir rasti.
atviras programinė įranga Rufus pirmą kartą, kol atsidarys langas, kaip parodyta žemiau.

Tada spustelėkite mygtuką PASIRINKTI ir pasirinkite „Windows 10“ neapdorotą failą tokiu formatu .iso anksčiau.
Spustelėkite Atviras kad pasirinktumėte neapdorotą „Windows 10“ ir tada bus apdorota programinė įranga Rufusas.

- Pasirinkite nustatymus, kaip nurodyta toliau, Vaizdo parinktis: standartinis „Windows“ diegimas, Perskirstymo schema: GPT, ir Tikslinė sistema: UEFI (ne CSM).

- Atlikite šiuos formato parinkčių nustatymus, Tūrio etiketė: nereikia keisti, Failų sistema: FAT32, Grupės dydis: numatytasis, ir kiti nustatymai pagal brėžinį.

Jei visi nustatymai teisingi, paskutinis dalykas, kurį jums tereikia padaryti, yra spustelėti mygtuką PRADĖTI.
Įsitikinkite, kad sukūrėte atsarginę duomenų kopiją, nes Rufus įspės juos suformatuoti USB atmintinė naudojamas. Jei esate tikri, spustelėkite Gerai.

- Gamybos procesas įkrovos „flash drive“. „Windows 10“ veikia. Čia tereikia palaukti, kol procesas baigsis, o tai užtruks vos kelias minutes.

Galiausiai, kai jis bus baigtas ir paruoštas naudoti, apatinis indikatorius taps žalias ir sakys PASIRUOŠTA.
Jūs tiesiog spustelėkite mygtuką UŽDARYTI uždaryti Rufu langą ir išstumti blykstę iš kompiuterio ar nešiojamojo kompiuterio.

 PERŽIŪRĖTI STRAIPSNĮ
PERŽIŪRĖTI STRAIPSNĮ Kaip įdiegti „Windows 10“ be programų
Be „Rufus“ naudojimo, taip pat galite įdiegti „Windows 10“ be programos kurdami programinę įrangą įkrovos „flash“ diskas kurį naudosite vėliau.
Tada kaip iš naujo įdiegti „Windows 10“ su blykste be „Rufus“? Tiesiog peržiūrėkite visus toliau nurodytus veiksmus!
Pirmiausia prijunkite „flash drive“ prie nešiojamojo kompiuterio ar kompiuterio.
Atidarykite komandų eilutę paspausdami „Windows“ klavišas + R klaviatūroje. Kai jis atsidarys, įveskite disko dalis ir spustelėkite Įeikite.
 Nuotraukų šaltinis: TricksLadder
Nuotraukų šaltinis: TricksLadder - Atsidarys CMD disko dalies langas, įveskite diskų sąrašas tada paspauskite mygtuką Įeikite. Vėliau pamatysite, kurie diskai yra prieinami.
 Nuotraukų šaltinis: TricksLadder
Nuotraukų šaltinis: TricksLadder Pažiūrėkite, kiek diskų yra jūsų USB atmintinėje. Galite lengvai sužinoti pagal blykstės dydį.
Tada įveskite select ir disko numerį. Pavyzdžiui, pasirinkite 1 diską. Paspauskite Įeikite.
 Nuotraukų šaltinis: TricksLadder
Nuotraukų šaltinis: TricksLadder Kitame etape suformatuosite naudojamą blykstę. Įsitikinkite, kad sukūrėte atsarginę duomenų kopiją.
Tipas švarus tada paspauskite Įeikite Norėdami ištrinti skaidinius, failų sistemas ir duomenis, kurie vis dar saugomi „Flash“ diske.
 Nuotraukų šaltinis: TricksLadder
Nuotraukų šaltinis: TricksLadder - Po to įveskite sukurti pagrindinį skaidinį. Paspausk mygtuką Įeikite.
 Nuotraukų šaltinis: TricksLadder
Nuotraukų šaltinis: TricksLadder - Pasirinkite norimą naudoti skaidinį. Kaip, tipo pasirinkite 1 skaidinį, tada paspauskite Įeikite.
 Nuotraukų šaltinis: TricksLadder
Nuotraukų šaltinis: TricksLadder - Suaktyvinkite skaidinį įvesdami aktyvus, tada paspauskite Įeikite. Įsitikinkite, kad skaidinys sėkmingai nustatytas kaip aktyvus.
 Nuotraukų šaltinis: TricksLadder
Nuotraukų šaltinis: TricksLadder - Suformatuokite skaidinį įvesdami greitas formatas fs=ntfs. Taip pat galite pakeisti etiketę norimu pavadinimu įvesdami formatas fs=fat32 label=(etiketės pavadinimas). Paspauskite Įeikite.
 Nuotraukų šaltinis: TricksLadder
Nuotraukų šaltinis: TricksLadder - Po sėkmės jūsų „flash drive“ tapo skaidiniu pirminis aktyvus ir paleidžiamas. Uždarykite disko dalies langą įvesdami išeiti ir spustelėkite Įeikite.
 Nuotraukų šaltinis: TricksLadder
Nuotraukų šaltinis: TricksLadder - Dabar tu gyveni kalnas failus .iso Windows ir nukopijuokite visą turinį į blykstę.
Kaip nustatyti BIOS paleidimui naudojant „Flashdisk“.
Kitas žingsnis kaip diegti „Windows 10“ su USB yra su pakeisti BIOS nustatymus kad galėtų batas per USB atmintinė, gauja.
Jei jūsų kompiuteryje arba nešiojamajame kompiuteryje dar nėra jokios operacinės sistemos, galite praleisti šį veiksmą ir pereiti prie „Windows“ diegimo proceso.
Čia Jaka kaip pavyzdį naudoja nešiojamąjį kompiuterį ASUS X441N, tačiau jį vis tiek galima naudoti kaip būdą diegti „Windows 10“ HP nešiojamuosiuose kompiuteriuose ir kituose kompiuteriuose, gauja!
Be to, kituose ASUS nešiojamuosiuose kompiuteriuose taip pat galite iš naujo įdiegti „Windows 10“ su blykste Jaka jau rašė čia.
Baigę gaminti įkrovos „flash drive“., prijunkite norimą kompiuterį arba nešiojamąjį kompiuterį diegti iš naujo nustatyti naudojant „Windows 10“.
Tada tu perkrauti Jūsų naudojamas kompiuteris arba nešiojamasis kompiuteris, gauja.
Kai daro perkrauti, čia jūs tiesiog prisijunkite nustatymus BIOS paspausdami mygtuką DEL (ištrinti).
Kai kurių tipų nešiojamiesiems kompiuteriams arba pagrindinė plokštė kitus, galite paspausti mygtuką DEL, F1, F2, F10, arba Fn+F2.

- Įjungta nustatymus BIOS, tiesiog eikite į parinktis Įkrovimas pakeisti batas naudojant USB atmintinė kuriame yra ankstesni Windows 10 neapdoroti failai.

Tada „Boot“ tiesiog pasirinkite 1 paleidimo parinktis Tampa USB atmintinė kuriuos naudojote.
Paprastai ši parinktis bus pavadinta USB atmintinė / keičiamas diskas arba pagal prekės pavadinimą USB atmintinė kurį naudojate, gauja.
Jei jūsų kompiuteris / nešiojamas kompiuteris naudoja SSD, tada pasirinkite 2 paleidimo parinktis kad būtų jūsų SSD pavadinimas, pirmiausia turite išsiaiškinti, koks SSD pavadinimas yra jūsų kompiuteryje / nešiojamajame kompiuteryje
Jei nenaudojate SSD, jums nereikia keisti 2 įkrovos parinkties
NepamirškiteIšjungti variantas Greitas įkrovimas

Galiausiai tiesiog eikite į parinktis Išsaugoti ir išeiti, tada pasirinkite meniu Išsaugokite pakeitimus ir išeikite.
Jei paprašys patvirtinimo, tereikia pasirinkti Taip. Tada pakeitimai bus išsaugoti, kompiuteris / nešiojamas kompiuteris bus paleistas perkrauti, ir galite tiesiogiai diegti Windows 10.

Iš naujo įdiekite „Windows 10“ naudodami „Flashdisk“.
Baigę BIOS sąranką, paskutinis metodo veiksmas diegti „Windows 10“ praėjo USB atmintinė skirtas Windows 10 diegimo procesui, gauja!
Šis procesas bus ištrinti visus duomenis asmeniniame ar nešiojamajame kompiuteryje ir ieškantiems būdo diegti Iš naujo nustatyti Windows 10 neištrindami duomenų, galite patikrinti, kaip iš naujo nustatyti Windows 10.
Na, žiūrėkite šiuos veiksmus, kad galėtumėte pradėti pradedantiesiemsdiegti Windows 10 tinkamai ir tiksliai.
1. Palaukite Įkrovimas iš Flash diskas
- Jei tau sekasi daryti batas Windows 10 su USB atmintinė, paprastai pasirodys mėlynas „Windows“ logotipas su apskritimu pakrovimas taip.

2. Sutvarkyti Netikras Kalba
- Diegimo metu nustatykite kalbą, laiką, valiutą ir klaviatūros įvestis naudojamas.
- Tu gali naudoti Numatytieji nustatymai ir tada spustelėkite mygtuką Kitas.

3. Pradėkite Diegti Windows 10
- Jei esate tikri, tiesiog spustelėkite mygtuką Įdiegti dabar.

4. Apeiti Windows 10 aktyvinimą
- Ant lango Suaktyvinkite „Windows“. pirmiausia galite atlikti aktyvinimo veiksmą.
- Čia galite praleisti spustelėdami parinktį Praleiskite dabar arba Neturiu produkto kodo.

5. Pasirinkite Windows 10 Type In-Diegti
- Pasirinkite norimo įdiegti „Windows 10“ tipądiegti, kaip Windows 10 Pro, Windows 10 Home, ir kiti. Spustelėkite mygtuką Kitas.

6. Perskaitykite ir sutikite Licencijos sąlygos
- Pirmiausia skaitykite „Microsoft“ programinės įrangos licencijos sąlygos kuri yra prieinama. Jei jis aiškus, įjunkite varnelę Sutinku su licencijos sąlygomis.
- Toliau spustelėkite mygtuką Kitas.

7. Pasirinkite Method Diegti Windows 10
- Tada jūsų bus paprašyta pasirinkti norimą „Windows 10“ diegimo būdą.
- „ApkVenue“ siūlo naudoti šią parinktį Pasirinktinis: įdiekite tik „Windows“ (išplėstinė), ypač tiems, kurie turi nešiojamas kompiuteris labai lėtas.

8. Sutvarkyk Vairuoti
- Šis žingsnis yra gana sudėtingas, jei norite išvalyti nešiojamąjį kompiuterį ir kietasis diskas, tada pasirinkite viską vairuoti prieš ir pasirinkite Ištrinti pašalinti.
- Jei norite ištrinti vairuoti C: tik, pasirinkite Drive 0 2 skaidinys tada pasirinkite Formatas. Galite tiesiogiai diegti įjungta vairuoti tai vienu mygtuko paspaudimu Kitas.
- Bet jei norite suskirstyti į keletą vairuoti, tiesiog pasirinkite Vairuoti 0 nepaskirstytos vietos. Tada spustelėkite Nauja ir įveskite norimą dydį (MB).
- Galite praleisti šį veiksmą ir nustatyti vėliau naudodami nustatymus Disko valdymas.
- Tiems, kurie turi HDD ir SSD derinį ir ieško būdų diegti „Windows 10“ SSD diske, įsitikinkite, kad pasirinkote vairuoti teisingas diegimo proceso metu.


9. Palaukite diegimo proceso
- Spustelėjus mygtuką Kitas, „Windows 10“ diegimo procesas bus paleistas automatiškai. Čia belieka laukti proceso.

10. Naudokite „Windows 10“ sparčiuosius nustatymus
- Įdiekite „Windows“ sukurs jūsų kompiuterį ar nešiojamąjį kompiuterį perkrauti ir atlikdami šį veiksmą galite nedelsiant jį atjungti USB atmintinė greitai.
- Windows bus batas iš naujo nustatykite ir eikite į pradinius nustatymus, kaip parodyta toliau. pasirinkti Naudokite Express nustatymus.

11. Pasirinkite PC / Laptop Ownership Option
- pasirinkti Man tai priklauso jei tai kompiuteris arba nešiojamas kompiuteris, kurį naudojate asmeniškai, ir spustelėkite Kitas kitam žingsniui.

12. Praleisti Prisijungti Microsoft "paskyrą
- Galite praleisti prisijungimo prie „Microsoft“ paskyros veiksmus spustelėdami Parinktys Praleiskite šį žingsnį.

13. Sukurkite Vardą ir Slaptažodis PC / nešiojamas kompiuteris
- Pateiktame lauke įveskite kompiuterio ar nešiojamojo kompiuterio vartotojo vardą.
- Galite pridėti Slaptažodis irgi, lol. Jei jis baigtas, spustelėkite Kitas.

14. Nustatykite „Cortana Assistant“.
- „Windows 10“ yra su virtualiu asistentu pavadinimu Cortana ala „Google“ padėjėjas. „Cortana“ nustatymus galite apeiti spustelėjęne dabar.

15. Palaukite proceso Nustatymai Windows 10
- „Windows“ atliks paskyros nustatymus ir dar daugiau. Palaukite kelias minutes, kol jis pasirodys ekrane darbalaukis pagrindinis.

16. Atlikta
- Jūs tai padarėte diegti „Windows 10“ kompiuteryje arba nešiojamajame kompiuteryje.
- Štai kaip atrodo iš darbalaukis „Windows 10“ – šaunu ir paprasta, tiesa? Toliau tu pasiliksi įdiegti programinę įrangą būtina turėti naujame kompiuteryje ar nešiojamajame kompiuteryje!

Stiprybės ir silpnybės Diegti Langai su Flash diskas
Po to jūsų kompiuteris ar nešiojamasis kompiuteris atrodo kaip naujas diegti „Windows 10“ nustatymas iš naujo, tiesa?
Baigę pamoką diegti Windows 10 nuo USB atmintinė Žinote, Jaka taip pat rado šio metodo privalumų ir trūkumų, palyginti su kitais.
Yra kas nors? Štai keletas iš jų, gauja.
Perteklius Diegti Windows 10 nuo Flash diskas
- Sumažina diegimo laiko gedimą, nes USB atmintinė nurodoma, kad jie yra patvaresni nei CD / DVD.
- Šiandien dauguma asmeninių ar nešiojamų kompiuterių nėra aprūpinti optinio disko įrenginys, dažniausiai tik teikia uostas Tik USB.
Trūkumas Diegti Windows 10 nuo Flash diskas
- Polinkis į virusinę infekciją ir kenkėjiška programa kurios kyla iš USB atmintinė anksčiau naudotas.
- Reikia daugiau procesų, tokių kaip Windows neapdorotų failų atsisiuntimas, kūrimas įkrovos „flash drive“., ir iki diegimo etapo.
- Reikalingas papildomas aktyvinimo kodas, kurį reikia įsigyti atskirai, skirtingai nei CD/DVD diskas, kuris jau įtrauktas į pardavimo paketą.
Premija: kaip suaktyvinti „Windows 10“. Produkto raktas, Tegul tai nuolatinis!
Be to, taip pat galite nusipirkti licencija produkto raktas Windows 10 kad suaktyvintumėte operacinę sistemą jūsų naudojamame kompiuterio įrenginyje.
Na, o norėdami atsikratyti pranešimo „Activate Windows“ ekrane, galite vadovautis čia pateikta pamoka: Lengvas būdas suaktyvinti naujausią „Windows 10“, 100 %!
 PERŽIŪRĖTI STRAIPSNĮ
PERŽIŪRĖTI STRAIPSNĮ Vaizdo įrašas: tai yra 5 pavojai, kurie tyko, jei naudojate piratinius langus
Na, tai apžvalga apie tai metodas diegti Windows 10 su pendriuku kartu su paveikslėliais, nuo paruošimo iki paruošto naudoti įvairiems tikslams.
Jei vis dar sutrikdo aukščiau pateikti veiksmai, nedvejokite ir nedvejodami paklauskite toliau pateiktame komentarų stulpelyje, gerai? Sėkmės ir sėkmės!
Taip pat skaitykite straipsnius apie Windows ar kitų įdomių straipsnių iš Bon.