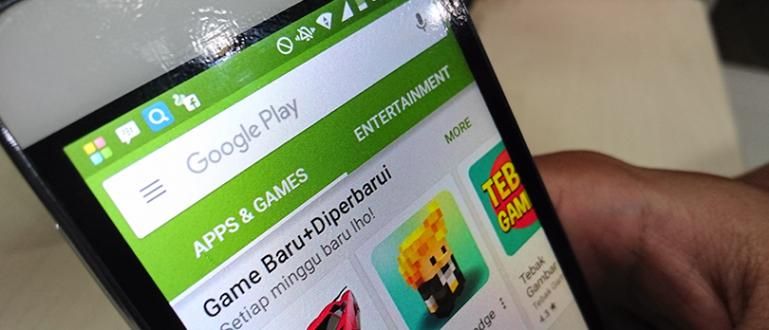Norite sužinoti, kaip nustatyti OBS įrašyti žaidimus? Čia Jaka papasakos, kaip naudoti OBS Studio žaidimams įrašyti su piešimo vadovais.
Jei esate vaizdo žaidimų gerbėjas, žinoma, esate susipažinę su „YouTuber Gaming“ pavadinimais, pvz PewDiePie, RadBradas, ir kiti.
O gal jums labiau pažįstamas linksmasis „YouTuber Gaming“, pvz Milyha arba erpan1140?
Na, tai ne tik nešiojamasis kompiuteris, skirtas „YouTubers Gaming“, galintis žaisti naujausius ir populiarius žaidimus, tokius kaip PUBG, Call of Duty ar Overwatch.
Taip pat turėtumėte žinoti, kaip nustatymus ir kaip naudoti OBS Studio rekordas žaidimai kad jūsų „YouTube“ vaizdo įrašų turinio rezultatai būtų maksimalūs.
Kas yra OBS Studio programa?
Tiems iš jūsų, kurie nežinote, OBS studija reiškia Atidarykite „Broadcaster Software Studio“..
OBS programa yra dažniausiai naudojama programa turinio kūrėjas ir tiesioginių transliacijų žaidimai įrašyti žaidimo eiga vaizdo žaidimus, kuriuos jie žaidžia.
 Nuotraukų šaltinis: noobhat.com (Kaip naudotis OBS Studio yra gana paprasta, jei žinote joje esančių meniu funkcijas.)
Nuotraukų šaltinis: noobhat.com (Kaip naudotis OBS Studio yra gana paprasta, jei žinote joje esančių meniu funkcijas.) „OBS Studio“ funkcijos yra gana išsamios ir įvairios. Deja, tiems, kurie dar tik pradedate, OBS veikimas reikalauja specialaus tvarkymo.
Bet kai pripranti, turėtų būti lengviau, nes vartotojo sąsaja Tai, ką siūlo OBS Studio, jums iš tikrųjų lengva suprasti, gauja.
Kaip naudoti & Netikras OBS studija, skirta Įrašai Aukštos kokybės žaidimai!
Šiame straipsnyje ApkVenue apžvelgs, kaip naudoti programą rekordas Šiandien dažniausiai naudojamas žaidimas, vadinamas OBS Studio.
Jaka pasidalins ne tik kaip juo naudotis netikras OBS skirta rekordas Žaidimas maksimaliems rezultatams be menkiausio trūkumo.
Be daugiau dėmesio, čia Kaip įrašyti žaidimą su OBS Studio kurį galite pamatyti visą, deh!
1 žingsnis - parsisiųsti Naujausia OBS Studio programa
- Pirmą kartą, pirmiausia turite parsisiųsti taikymas OBS studija naujausią, kurį galite gauti per žemiau esančią nuorodą, gauja.
 Programų produktyvumo OBS projektas ATSISIŲSTI
Programų produktyvumo OBS projektas ATSISIŲSTI 2 veiksmas – atidarykite OBS Studio programą
Po jūsų-parsisiųsti ir diegti OBS Studio kompiuteryje arba nešiojamajame kompiuteryje galite atidaryti programą.
Pagrindiniame puslapyje jums bus suteikta galimybė tai padaryti Automatinis konfigūravimas. Jūs galite laisvai pasinaudoti šia galimybe ar ne, gauja.

- Jei pasirinksite bėgti Automatinis konfigūravimas, galite pasirinkti teikti pirmenybę OBS Studio įrašymas arba srautas. pasirinkti Optimizuokite tik įrašymui, aš netransliuosiu tik žaidimams įrašyti.

- Pasirinkite įrašymo skiriamąją gebą ir kadrai per sekundę (FPS) norite. Galite pasirinkti įrašyti pagal ekrano skiriamąją gebą, kurią darote, tada spustelėkite Kitas.

- OBS automatiškai sukonfigūruos jūsų įrašus pagal jūsų kompiuterio specifikacijas.
3 veiksmas – nustatymas Netikras OBS studija, skirta Įrašai Žaidimai
Prieš pradėdami įrašyti, galite nustatyti netikras OBS Studija pagal Jūsų pageidavimus. ApkVenue tik nurodo paprastą būdą įrašyti vaizdo įrašus naudojant OBS ir rekomendacijas dėl OBS nustatymų.
Pagrindiniame rodinyje spustelėkite Failas, tada pasirinkite parinktį Nustatymai norėdami atidaryti nustatymų rodinį.

- atviras skirtukąIšvestis tas kairėje langas, tada atkreipkite dėmesį į segmentą Įrašymas norėdami nustatyti nustatymus įrašymas jūsų žaidimai.

Šiame etape galite vadovautis rekomenduojamais „ApkVenue“ nustatymais, kad maksimaliai padidintumėte žaidimo įrašymą.
Parinktis Įrašymo kelias padeda nustatyti, kuriame aplanke išsaugosite įrašus.
Reikėtų pažymėti, kad juosta bus didelė. Jako patarimas, išsaugokite savo įrašus kietasis diskas kuri turi didelę talpą taigi nepasipildo.

Parinktyse nustatykite įrašymo kokybę Įrašymo kokybė. Yra keturios parinktys, kurias galite pasirinkti. Kuo aukštesnė kokybė, tuo didesnis bus failo dydis.
Jaka pataria pasirinkti variantą Aukštos kokybės, vidutinio dydžio failas nes vaizdo kokybė išlieka aukšta, net jei failo dydis nėra per didelis.

- Parinktyse pasirinkite norimą įrašymo failo formatą arba plėtinį Įrašymo formatas. Čia galite naudoti MP4 formatu kurios yra geros kokybės ir santykinai mažo dydžio.

Galiausiai pasirinkite parinktį NVENC (jei yra) stulpelyje Encoder rinktis aparatūra kurio įrašymui sutelksite dėmesį.
Čia NVENC padidins įrašymo kokybę ir sumažins procesoriaus apkrovą, nes OBS Studio apsunkins procesą kodavimas į savo grafikos plokštę.

Baigę nustatymą Išvestis, pasirinkti skirtukąVaizdo įrašai norėdami nustatyti įrašymo skiriamąją gebą.
Pagrindo (drobės) raiška yra jūsų monitoriaus gimtoji skiriamoji geba. kadangi Išvesties (pakeista) skiriamoji geba yra jūsų įrašo raiška vėliau.
Norėdami gauti, naudokite drobę ir padidintą skiriamąją gebą 1920 x 1080 1080p raiška arba 1280x720p 720p raiška. Taip pat galite pasirinkti bet kurią kitą norimą skiriamąją gebą.
Bandyti Išvesties raiška neviršyti dydžio Bazinė rezoliucija nes jūsų įrašas bus sugadintas.
Kai baigsite sąranką netikras, galite spustelėti Gerai norėdami pradėti įrašymą.

4 veiksmas – žaidimo įrašymas naudojant OBS Studio
- Pirmiausia atidarykite žaidimą, kurį norite įrašyti, pavyzdžiui, Jaka žais geriausią kompiuterinį lenktynių žaidimą, „Need for Speed“ labiausiai ieškoma, gauja.

- Iš naujo atidarykite OBS programą. Meniu Šaltiniai, tada spustelėkite mygtuką + norėdami atidaryti parinktis šaltinis kuri egzistuoja.

- Pasirinkite parinktį Žaidimo užfiksavimas kad galėtumėte lengvai įrašyti žaidimus, kuriuos anksčiau paleidote, ir sumažinti.

- Galite pavadinti šaltinis tai pagal tavo pageidavimus. Baigę spustelėkite mygtuką Gerai.

Kitame puslapyje galite pasirinkti režimą Užfiksuokite bet kurią viso ekrano programą automatiškai įrašyti visas veikiančias programas su skyra Per visą ekraną.
Jei norite įrašyti tik savo konkretų žaidimą, pasirinkite Užfiksuoti konkretų langą, tada suraskite žaidžiamo žaidimo pavadinimą.

Baigę nustatyti režimą užfiksuoti, spustelėkite Gerai norėdami įvesti kitą nustatymą.
Pasirinkite parinktį šaltinisGarso darbalaukis norėdami užfiksuoti atidaryto žaidimo ar programos garsą ir parinktis šaltinisMikrofonas/Aux už garsą, sklindantį iš mikrofono.

Jei turite internetinės kameros įrašyti facecam, galite pasirinkti parinktis šaltinisVaizdo įrašymo įrenginys norėdami įjungti šią parinktį. Jūs esate laisvas vilkite padėties ir dydžio keitimas internetinės kameros kuris rodomas OBS.
Na, jūs pasiruošę įrašyti savo žaidimą, gauja. Norėdami pradėti, spustelėkite mygtuką Pradėti įrašymą.

Baigę įrašyti, iš naujo atidarykite OBS, tada pasirinkite Sustabdykite įrašymą.
Paskutinis veiksmas – vaizdo įrašą galite rasti aplanke, kurį anksčiau nustatėte Įrašymo kelias

Tai apžvalga, kaip naudoti OBS Studio rekordas žaidimas lengvai, su paveikslėlių vadovais, kad galėtumėte suprasti, gauja.
Tuo tarpu tiems, kurie nori tiesioginės transliacijos, Jaka taip pat apžvelgė, kaip tai padaryti tiesioginis transliavimas su OBS Studio, kuri, žinoma, turi šiek tiek kitokius nustatymus.
Sėkmės ir sėkmės. Iki pasimatymo su kita JalanTikus mokymo programa, gerai!
Taip pat skaitykite straipsnius apie tiesioginis transliavimas ar kitų įdomių straipsnių iš StreetRat.