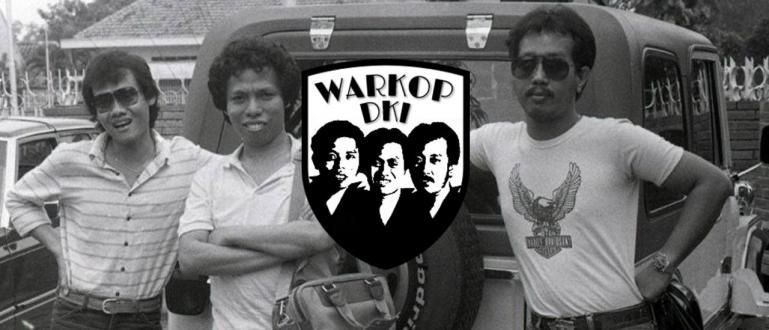Tikrai jaučiatės nusivylę, jei pelė miršta dirbant ar tiesiog žaidžiant žaidimus. Peržiūrėkite „ApkVenue“ sprendimą, kaip pataisyti pelę, kuri neveikia sistemoje „Windows 10“.
Žaidi PUBG, tada pamatai priešą, kuris yra grobį vienas. Jūsų instinktai verčia siekti nusitaikyti ir šaudyti į neatsargų priešą.
Tačiau šaudant į priešus, pelė staiga neveikia. Priešas žino tavo vietą, tada šaudo į tave, kuris negali judėti. Nepavyko vištienos vakarienė, gauja.
Tai turi būti tikrai erzina, tiesa, jei pelė neveikia, kai žaidžiate ar dirbate. Na, Jaka nori pateikti jums sprendimą sprendimas, kaip pataisyti neveikiančią pelę Windows 10.
Įdomu? Tiesiog pažvelkite į Jakos paaiškinimą kitame straipsnyje.
Sprendimas, kaip pataisyti neveikiančią pelę sistemoje „Windows 10“.
Yra įvairių priežasčių, kodėl jūsų pelė sugenda. Kartais kylanti problema yra jūsų aparatinės įrangos slapyvardžio pelėje, gaujoje. Vartotojai dažnai pamiršta tokius paprastus dalykus kaip atsilaisvinę kabeliai.
Norėdami įsitikinti, kad jūsų pelė neturi didelių problemų, galite pabandyti atjungti kabelį arba belaidis adapteris, tada įdiekite iš naujo.
Jei su pele taip nutinka retai, galite pabandyti nuimkite ir vėl prijunkite kabelį arba belaidis adapteris, tada perkrauti jūsų prietaisas, gauja.
Jei atlikote visus šiuos veiksmus, bet jūsų pelė vis tiek neveikia, yra 2 galimybės. Jūsų pelė iš tikrųjų sugadinta arba yra problemų su kompiuteriu.
Jei esate tikri, kad jūsų pelė nepažeista, galite sekti, kaip pataisyti pelę sistemoje „Windows 10“, kurią „ApkVenue“ paaiškins toliau.
1. Nesuderinama pelės tvarkyklė
Nesuderinamos tvarkyklės yra dažniausia problema, kuri gali kilti jums. „Windows 10“ turi galimybę automatiškai atnaujinti visas tvarkykles.
Tačiau „Windows 10“ ne visada gauna tinkamas jūsų pelės tvarkykles. Štai kaip atnaujinti pelės tvarkyklę.
Spustelėkite Pradėti apatiniame kairiajame ekrano kampe, tada įveskite Įrenginių tvarkytuvė ir atidarykite meniu.
Spustelėkite šalia meniu esantį rodyklės mygtuką Pelės ir kiti nukreipimo įrenginiai. Pasirodys jūsų pelės pavadinimas.

Dešiniuoju pelės mygtuku spustelėkite pelės pavadinimą, tada pasirinkite meniu Tvarkyklės atnaujinimai.
pasirinkti Automatiškai ieškokite atnaujintos tvarkyklės programinės įrangos automatiškai ieškoti naujausios pelės tvarkyklės.

- Jei pelės tvarkyklę atsisiuntėte rankiniu būdu, galite pasirinkti parinktį Naršyti mano kompiuteryje ieškokite tvarkyklės programinės įrangos tada pasirinkite tvarkyklę.

Jei vis tiek neveikia, taip pat galite pašalinti pelės tvarkyklę atidarę meniu Įrenginių tvarkytuvė, tada spustelėkite Pelės ir kiti nukreipimo įrenginiai.
Dešiniuoju pelės mygtuku spustelėkite pelės pavadinimą, tada pasirinkite Pašalinkite ir vykdykite „Windows“ instrukcijas.
Iš naujo įdiekite tvarkyklę 2 būdais, kuriuos Jaka paaiškino aukščiau perkrauti savo kompiuterį.
2. Pelė nejuda ir žymeklis dingsta
Tai taip pat dažna problema, kuri dažnai kyla naudojant pelę sistemoje Windows 10. Paprastai pagrindinė priežastis yra numatytoji Windows 10 programa, vadinama Realtek HD garso tvarkyklė.
Galite pabandyti išjungti „Realtek HD Audio Manager“ tokiu būdu.
atviras Užduočių tvarkyklė tada pasirinkite skirtuką Pradėti.
Dešiniuoju pelės mygtuku spustelėkite „Realtek HD Audio Manager“, tada pasirinkite Išjungti.

3. Pelė, kad atsilikimas ir garsai naudojant
Šio sprendimo priežastis yra beveik ta pati, kaip ir pirmosios problemos, susijusios su pelės tvarkykle.
Jei pelė vėluoja ir skleidžia keistus garsus kompiuteryje, kai naudojate pelę, turite perskaityti šį sprendimą iš ApkVenue. Pirmyn, gauja!
parsisiųsti Su Microsoft XINPUT suderinama HID įrenginio tvarkyklė tada Google Ištrauka norimoje vietoje.
atviras Įrenginių tvarkytuvė tada ieškok Žmogaus sąsajos įrenginiai. Spustelėkite rodyklės mygtuką šalia Žmogaus sąsajos įrenginys, kad būtų parodytas išskleidžiamasis meniu.

Paieškos meniu Su HID suderinamas tiekėjo nustatytas įrenginys, tada dešiniuoju pelės mygtuku spustelėkite ir pasirinkite Tvarkyklės atnaujinimai.
Tada pasirinkite parinktį Naršyti mano kompiuteryje ieškokite tvarkyklės programinės įrangos kad jūsų kompiuteris ieškotų reikiamos tvarkyklės.
Po to pasirenkate parinktį Leiskite man pasirinkti iš mano kompiuteryje esančių įrenginių tvarkyklių sąrašo norėdami pasirinkti failus.

Kitame ekrane pasirinkite Turėti Diską norėdami pasirinkti norimą failą.
Tada spustelėkite Naršyti ieškoti failų xinputhid kurią ištraukėme pamokos pradžioje.

- Grįžkite į vairuotojo pasirinkimo meniu, pamatysite XINPUT kurį galima pasirinkti montavimui. Diegti tada vairuotojas perkrauti savo kompiuterį.

4. Jutiklinė dalis nereaguoja
Nešiojamieji kompiuteriai, kuriuose įdiegta „Windows 10“, kartais turi problemų jutiklinė dalis kuri neveikia spausdinant.
Ši problema kyla dėl konflikto tarp Synaptics Touchpad tvarkyklė ir „Windows 10“ tvarkyklės jutiklinė dalis.
Štai kaip tai ištaisyti.
Pirma, galite spustelėti Pradžios meniu tada įveskite Pelė.
Bus rodomi paieškos rezultatai, tada pasirinkite Pakeiskite pelės nustatymus.
Meniu Pelė ir jutiklinė dalis, yra pasirinkimas Papildomos pelės parinktys.
Pasirinkite skirtuką ClickPad, tada pasirinkite Nustatymai. Atsiras naujas skirtukas, tada pasirinkite Išplėstinė.
Perkelkite žymeklį ant juostos Filtro aktyvinimo laikas ir pasirinkite 0 sekundžių. Spustelėkite Gerai.

Tai Jakos straipsnis apie sprendimus, kaip pataisyti pelę, kuri neveikia sistemoje „Windows 10“. Tikimės, kad šis straipsnis gali jums padėti.
Iki pasimatymo kitame Jaka straipsnyje!
Taip pat skaitykite straipsnius apie Techninis įsilaužimas ar kitų įdomių straipsnių iš Prameswara Padmanaba