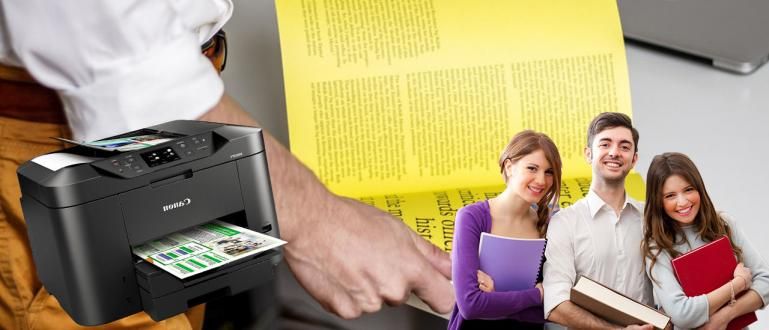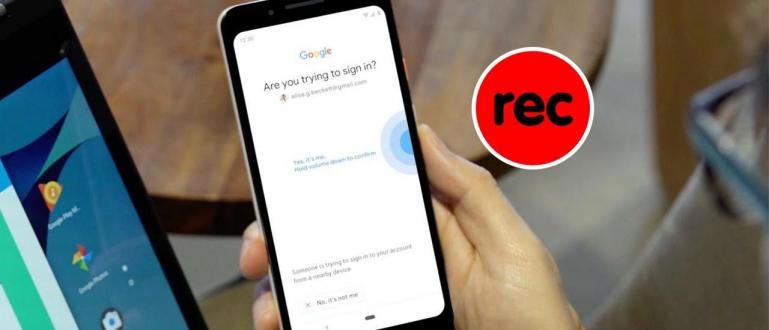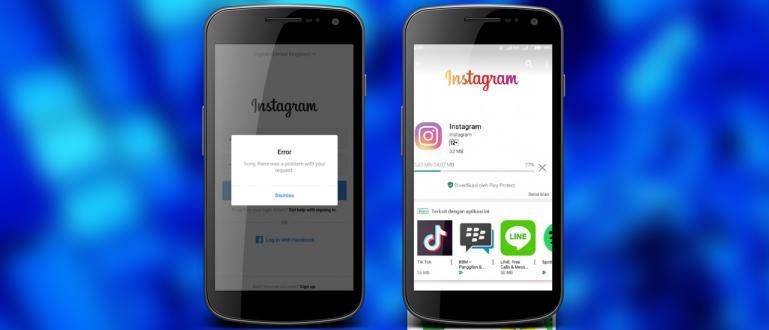Norite sužinoti, kaip lengvai ir greitai sukurti „Google“ formą? Pažvelkime į patarimus ir gudrybes, kaip sukurti Google Forms įvairiems tikslams! Lengva garantuotai!
Kaip padaryti, kad Google Forms pastaruoju metu vis labiau paklausytų, nes žmonės pradeda susipažinti su Google Forms funkcija ir esme.
Studentams, studentams, darbuotojams formos kūrimas tampa kasdiene užduotimi, kurią būtina atlikti. Be kita ko, siekiama surinkti reikiamus duomenis.
Anksčiau formos buvo kuriamos rankiniu būdu. Kompiuteryje padarykite juodraštį, atsispausdinkite, tada suraskite respondentus, kurie nori būti paklausti atsakymų.
Tačiau šis metodas yra pasenęs, ypač esant „Google“ formos. Tiems iš jūsų, kurie yra sutrikę kaip sukurti google formą, ApkVenue jums papasakos žemiau esantį vadovą!
Kaip lengvai sukurti „Google“ formas
Taip pat labai lengva ir paprasta sukurti „Google“ formą. Tereikia nešiojamo ar kompiuterio ir, žinoma, greito bei kokybiško interneto tinklo.
Tiems iš jūsų, kurie vis dar nežinote, kaip sukurti „Google“ formą, nesijaudinkite! Jaka padės tau ją įveikti, gauja.
Atlikus vos kelis veiksmus, reikalinga forma bus paruošta platinti, kad būtų galima rasti įvairiems tikslams reikalingus duomenis.
Prieš pradėdami kurti „Google“ formas, „ApkVenue“ pirmiausia jums pasakys keletas dalykų apie „Google“ formas ir jo panaudojimo būdai. Taigi ateityje galėsite visapusiškai pasinaudoti šia paslauga.
Kas yra „Google“ forma ir kaip ją sukurti

Google mums labai padeda su savo produktais, kuriuos galima pasiekti nemokamai. Vienas iš dažniausiai naudojamų yra „Google“ formos.
Kaip rodo pavadinimas, „Google Forms“ teikia internetinę formų kūrimo paslaugą. Šia paslauga galite naudotis nemokamai, kol susikūrėte „Gmail“ paskyrą.
Naudodami šią nemokamą programą galite kurti įvairių tipų formas, jei esate susipažinę su „Google Forms“ grupe.
Jo naudojimas taip pat buvo integruotas su kitomis programomis, tokiomis kaip „Google“ diskas ir „Google“ dokumentai. Taigi vėliau galėsite atidaryti „Google“ formas bet kur iš savo mobiliojo telefono naudodami „Google“ disko programą.
 „Google“ biuro ir verslo įrankių programos ATSISIŲSTI
„Google“ biuro ir verslo įrankių programos ATSISIŲSTI Kaip sukurti „Google“ formas asmeniniame / nešiojamajame kompiuteryje
Tiems iš jūsų, kurie nežino, kaip sukurti formą „Google“ formoje, jums nereikia jaudintis. Jaka tave mylės žingsnis po žingsniotai tau, tik 5 minutes!
1. Norėdami pradėti, sukurkite „Google“ paskyrą „Google“ formos kūrimo veiksmai
Jaka iš tikrųjų įsitikinęs, kad turite turėti „Google“ paskyrą, ypač tie, kurie naudoja „Android“. Jei tai nėra lengva, tereikia kaip įprasta susikurti Google paskyrą.
2. Atidarykite „Google“ formų svetainę
Tada galite eiti tiesiai į nuorodą (//docs.google.com/forms/u/0/). Svetainėje galėsite tiesiogiai pasirinkti formos šabloną, kurį norite naudoti pagal poreikį.

Jei norite sukurti formą iš „Google“ disko, galite paspausti meniu pliuso ženklo piktograma viršuje, kairėje, ir automatiškai atsidarys formos nustatymų langas.

Pavyzdžiui, jums reikia apklausos duomenų skaičiuoklė-mu „Google“ skaičiuoklėje, galite jį sukurti spustelėję Įdėti tada pasirinkite Forma.

3. Sukurkite „Google“ formą ir ją redaguokite
„Google Forms“ turi daug klausimų variantų, kuriuos galima pritaikyti pagal jums reikalingų duomenų tipą. Jei norite išbandyti, kaip sukurti „Google“ anketos formą, galite tai padaryti.

Klausimai, kuriuos galite užduoti savo respondentams, yra šie: Trumpas atsakymas, Pastraipa, Kelias pasirinkimas, iki Žymės langelis. Žinoma, terminas pasikeis į anglų kalbą pagal jūsų „Google“ nustatymus.
Taip pat galite sukurti savo respondentą įkelti failus pvz., nuotraukos ir dokumentai. Taip pat galite atlikti bendrąsias funkcijas, pvz., pridėti nuotraukų ir vaizdo įrašų.

Jei baigėte rinkti klausimus, tiesiog paspauskite mygtuką siųsti. Tada dalinkitės nuoroda Jūsų Google forma respondentams per pokalbių programas arba el. paštu.

Nepamirškite patikrinti Trumpas URL kad gautum nuoroda trumpesnis. Labai lengva, tiesa?
4. Respondentų atsakymų peržiūra
Pasidalinę „Google“ forma, žinoma, norite pamatyti atliktos apklausos rezultatus. Tai matome skyriuje Atsakymas kuri yra kitoje pusėje Klausimas.

Taip pat galite sukurti rezultato versiją skaičiuoklėspustelėdami raudoną piktogramą, esančią viršutiniame dešiniajame kampe.
Kaip sukurti „Google“ formą HP
Tiesą sakant, aukščiau aprašyti „ApkVenue“ veiksmai gali padėti jums sužinoti, kaip sukurti „Google“ formą „iPhone“ ir „Android“ įrenginiuose.
Na, užuot smalsu, geriau tiesiog peržiūrėkite veiksmus, kaip sukurti „Google“ formą mobiliajame telefone be šios programos.
1. Apsilankykite „Google“ formų svetainėje
Iš savo mobiliojo telefono naršyklės programos lankotės Google formų oficiali svetainė (//docs.google.com/forms/).
Tada jūs iš karto susidursite su vaizdu tuščia forma pradėti kelti klausimus.

2. Redaguokite formos turinį
Tada galite tiesiogiai redaguoti formos turinį, pradedant nuo pavadinimo, formos aprašymo ir pereiti prie klausimo.
Klausimų kūrimo skiltyje galite pasirinkti norimo atsakymo tipą, pvz., kelis pasirinkimus, žymės langelius ir kt. Taip pat galite aktyvuoti slankiklius"Reikalingas" jei reikia.

3. Pridėkite naują klausimą
Norėdami pridėti kitą klausimą, tereikia pasirinkti pliuso piktogramą (+) apatiniame kairiajame kampe. Tada, jei reikia, užsirašykite klausimus.

4. Pateikite formą
Jei manote, kad visų klausimų pakanka, tereikia pateikti formą paspaudus piktogramą 'Siųsti' viršuje.
Čia galite tiesiogiai išsiųsti „Google“ formų nuorodą į respondento el. laišką arba galite nukopijuoti nuorodą ir bendrinti ja socialinėje žiniasklaidoje, pavyzdžiui, IG istorijose.

5. Peržiūrėkite atsiliepimus
Pasidalinus apklausos nuoroda, skiltyje galite pamatyti gautų atsakymų rezultatus "Atsakymas".

Kaip sudaryti klausimyną „Google“ formoje
Kaip palengvinti „Google“ formas klausimynams naudojant asmeninį ar nešiojamąjį kompiuterį. Ypač jei jums reikia gana ilgos ir daug laiko trunkančios apklausos.
Kad nebūtų labiau smalsu, tiesiog peržiūrėkite visą žemiau pateiktą pamoką, gauja! Garantuota, kad iškart suprasi, deh!
1. Prisijunkite prie „Google“ disko Po to prisijungti prie Gmail paskyros viršutiniame dešiniajame kampe spustelėkite skiltį Daugiau meniu devynių taškų piktogramos pavidalu. Tada pasirinkite Diskas.

2. Pasirinkite Google Forms
Prisijungus prie „Google“ disko, kitas būdas sukurti klausimyną „Google Forms“ yra spustelėti kairėje esantį mygtuką Naujas, tada pasirinkti Daugiau ir spustelėkite „Google Forms“.

3. Įveskite anketos pavadinimą
Pateko į „Google“ formos tada bus rodomas formos įspūdis. Anketos pavadinimą viršuje galite pakeisti jo aprašymu.

4. Įveskite anketos turinį
Tada galite užpildyti pradinę anketą, pvz asmens duomenų pildymas. Pavyzdžiui, įvesdami pavadinimą, galite pakeisti atsakymų pasirinkimus trumpais atsakymais, kad gautumėte trumpus atsakymus.

5. Pridėkite anketos turinį
Norėdami papildyti anketos turinį, galite spustelėkite + tanda ženklą in įrankių dėžė į dešinę. Tada galite papildyti papildomą anketos turinį kitais asmeniniais duomenimis.

Pavyzdžiui adresas ir lytis. Taip pat galite pakeisti atsakymo užpildymo pasirinkimą spustelėdami langelį paveikslėlyje, pritaikydami jį prie klausimo tipo.

6. Pridėti skyrių
Baigę tvarkyti savo asmeninius duomenis, galite pereiti į naują skyrių arba skyrių spustelėdami ženklą, panašų į paveikslėlyje, esantį įrankių dėžė į dešinę.

7. Pridėti klausimyno klausimus
Naujame skyriuje galite pradėti įveskite anketos klausimus, taip pat, kaip įvedėte anketos pavadinimą ir turinį pirmoje dalyje.

8. Pasidalinkite anketa
Įvedę anketos turinį, jūsų anketa bus užpildyta.

Galite bendrinti ją spustelėdami Siųsti ir nukopijuodami nuorodą arba tiesiog spustelėdami nukopijuoti url nuorodą kuri yra viršuje.

Kaip sukurti klausimus „Google“ formose
Štai žingsniai ir kaip pateikti internetinius klausimus nešiojamajame arba asmeniniame kompiuteryje. Klausyk iki galo, gerai!
1. Atidarykite „Google“ formų svetainę
Įsitikinkite, kad turite aktyvią „Gmail“ paskyrą ir esate prisijungę prie „Gmail“ paskyros. Eikite į „Google Forms“ svetainės puslapį adresu //www.google.com/intl/id/forms/about/.

2. Apibrėžkite „Google Forms“ paslaugą
Yra du „Google“ formų paslaugų pasirinkimai: asmeninė ir verslo. Iš savo paskyros pasirinkite tinkamą prenumeratą.

3. Spustelėkite pliuso ženklą (+)
Tada galite pasirinkti pliuso ženklą (+), kad pridėtumėte formą, kuri bus paversta internetine klausimų laikmena.

4. Sukurkite kelių pasirinkimų klausimus
Viršutiniame stulpelyje parašykite egzamino pavadinimą, išbraukdami žodį Be pavadinimo forma. Tada įveskite pasirinktus klausimus ir parinktis (keli pasirinkimai).
Kad galėtumėte rodyti tokį puslapį, įsitikinkite, kad pasirinkta pasirinkta klausimo forma Keli pasirinkimai. Tada užpildykite klausimus ir atsakymus su keliais atsakymų variantais.

5. Sukurkite esė klausimus
Rašinių klausimų pridėjimas ir pan., pasirenkant ženklą pliusas (+) dešinėje užklausos formos pusėje. Tada pasirinkite trumpo atsakymo arba pastraipos klausimo tipą. Tada įveskite norimą klausimą kaip esė klausimą.

6. Sukurkite klausimo nustatymus
Įvedę visus klausimus, laikas nustatyti konfigūraciją, kad mokiniai galėtų naudoti klausimus iš šios „Google“ formos. Spustelėkite nustatymus kuris yra viršutiniame dešiniajame kampe.

7. Nustatykite Bendrųjų klausimų nustatymus
Atsiras nustatymų dialogo langas, sudarytas iš trijų stulpelių, būtent: Generolas, Pristatymas, ir Viktorinos. Pirmiausia nustatykite skyrių „Bendra“, kaip parodyta paveikslėlyje.

8. Nustatykite viktorinų nustatymus
Tada pereikite prie skirtukų Viktorinos Norėdami suaktyvinti mygtukus, kaip parodyta aukščiau esančiame paveikslėlyje.
Norėdami gauti daugiau informacijos, pažymėkite pažymį, skirtą mokinių įvertinimams rodyti. Galite nustatyti, kad jis būtų rodomas automatiškai, kai mokiniai baigs užpildyti klausimus. Baigta! Išsaugokite spustelėdami Sutaupyti.

„Google Forms“ gali ne tik kurti internetinius klausimus, kuriuos galima bendrinti su mokiniais, bet ir automatiškai ištaisyti atsakymus ir pateikti įvertinimą.
Gudrybė ta, kad tereikia įvesti teisingo atsakymo klavišą, tada sistema automatiškai ištaisys teisingus ar neteisingus atsakymus, kai mokiniai baigs darbą.
Be to, taip pat yra kaip pateikti internetinius klausimus „Google“ formoje naudojant mobilųjį telefoną kurį visą galite perskaityti čia.
Kaip peržiūrėti „Google“ formos rezultatus
Duomenys iš visų, kurie užpildo mūsų „Google“ formą, vadinami atsakymu. Šį atsakymą matome pagrindiniame „Google“ formos paskyros puslapyje.
Na, štai kaip sužinoti užpildytus Google formų rezultatus! Patikrinkite toliau nurodytus veiksmus, gerai!
1. Prisijunkite prie „Google“ formos paskyros
Prisijunkite prie savo paskyros adresu „Google“ formų svetainė. Po to pasirinkite, kurią formą norite matyti reikšmės ar atsakymo rezultatus.

2. Bakstelėkite parinktį Atsiliepimai
Dabar esate formos puslapyje prisijungęs „Google“ formos. Tada bakstelėkite parinktis Atsakymas kuri yra viršuje. Čia saugomi visi atsakymai.

3. Peržiūrėkite gaunamų duomenų suvestinę
Yra 2 parinktys: santrauka ir individuali. Įjungta santrauka Galite matyti rezultatų suvestinę arba visus įvestus duomenis. Įjungus Individualus Po vieną galite matyti respondentų užpildytas formas.

4. Bakstelėkite skaičiuoklės piktogramą
Kad mums būtų lengviau skaityti duomenis, Google Form taip pat pateikia informaciją Skaičiuoklės funkcijos. Taigi galite matyti „Google“ formos rezultatus skaičiuoklės lentelės formatu. Kaip paliesti piktogramą Skaičiuoklės formos viršutiniame dešiniajame kampe.

5. „Google“ formos rezultatų peržiūra skaičiuoklės pavidalu
Po to jis pasirodys iššokantis dialogas, pasirinkite parinktį Sukurkite naują skaičiuoklę. Tada tiesiog bakstelėkite Dėl norėdami pereiti tiesiai į mūsų skaičiuoklės failą.

Taip galite pamatyti mūsų „Google“ formos verčių arba atsakymų rezultatus skaičiuoklės formoje. Naudodami lentelės formatą galime lengvai perskaityti įvestus duomenis.

Praktinės funkcijos, kurias galima įgyvendinti sukūrus „Google“ formą

Šią internetinių formų paslaugą galite naudoti įvairiems poreikiams tenkinti. Pradedant nuo kasdienio būtinumo, tyrimų, apklausų ar registracijos formų platinimo.
Ši paslauga tikrai mus džiugina nereikia spausdinti daug popieriaus. Taip pat ekologiškas, tiesa? Štai keli „Google“ formų naudojimo pavyzdžiai:
Sukurti piliečių duomenų rinkimo formą.
Sukurkite formą baigiamojo darbo tyrimo duomenims rinkti.
Klausimų kūrimas „Google Forms“ prilygsta „Excel“.
Atlikite darbuotojų veiklos tyrimus.
Registracijos forma arba registracija internetu ir kt.
Naudodami „Google Forms“ taip pat neturime jaudintis, kad duomenys gali būti paslėpti arba prarasti. Kadangi visi duomenys yra saugomi Google serveriuose. Taigi ši paslauga tikrai saugi, patogi, praktiška ir tikrai nemokamai!
Todėl tikrai privaloma žinoti, kaip sukurti gerą ir teisingą Google formą. Nes tokiu būdu galite sukurti „Google“ formas egzaminams, viktorinoms ir kitiems tikslams. Nagi, išbandyk!
Tai buvo viskas kaip sukurti google formą visiškai lengvai ir greitai. Jei turite daugiau nei 5 minutes, žinoma, galite pagražinti savo formos išvaizdą.
Galite pasirinkti tinkamą formą ar temą, kad formos respondentai būtų entuziastingesni pildydami formą, kuria dalinatės.
Tikimės, kad informacija, kuria šį kartą dalijasi Jaka, bus naudinga jums visiems ir iki pasimatymo kituose straipsniuose.
Taip pat skaitykite straipsnius apie Google ar kitų įdomių straipsnių iš Fanandi Ratriansyah