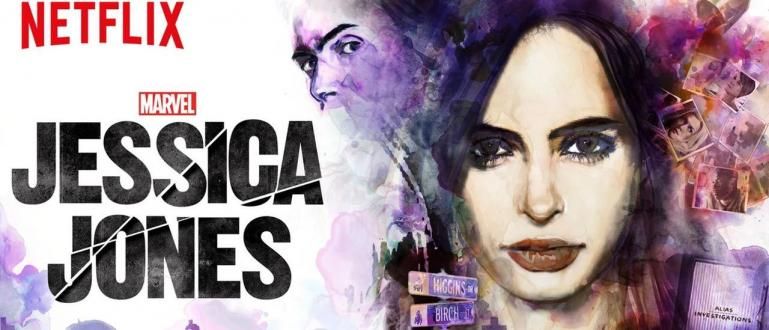Norite būti žaidimų turinio kūrėju, bet nežinote, kaip naudoti žaidimų įrašų programinę įrangą? Nesijaudinkite, „ApkVenue“ išmokys įrašyti žaidimus naudojant „XSplit Gamecaster“.
Ar norite būti žaidimų turinio kūrėjas, bet nežinote, kaip įrašyti savo žaidimą?
Net jei jums reikia tik kompiuterio ar išmaniojo telefono kapitalo, interneto ryšio ir žaidimų įrašymo programos, žinote.
Na, šiame straipsnyje ApkVenue aptars, kaip naudoti žaidimų įrašymo programą darbalaukyje, būtent XSplit Gamecaster.
Įdomu? Taigi toliau skaitykite toliau esantį Jakos straipsnį, gerai?
Kaip lengvai įrašyti žaidimus naudojant XSplit Gamecaster
Tarp visos žaidimų įrašymo programinės įrangos, kurią galite naudoti norėdami tapti turinio kūrėju, XSplit Gamecaster yra vienas geriausių.
XSplit veikimas yra lengvesnis, palyginti su OBS ir Bandicam. Tik paspausdami vieną mygtuką galėsite sklandžiai ir be vėlavimo įrašyti savo žaidimą.
Vienas iš XSplit Gamecaster privalumų yra tai, kad įrašytus žaidimų vaizdo įrašus galite redaguoti tiesiogiai programinėje įrangoje, nenaudodami trečiosios šalies programinės įrangos.
Be papildomų rūpesčių, štai kaip lengvai įrašyti žaidimus naudojant XSplit Gamecaster. Pasižiūrėk!
1 veiksmas – atsisiųskite ir įdiekite XSplit Gamecaster programinę įrangą
- XSplit Gamecaster programinę įrangą galite atsisiųsti iš svetainės arba galite tiesiogiai atsisiųsti XSplit iš Jaka pateiktos nuorodos.
 XSplit vaizdo ir garso programas ATSISIŲSTI
XSplit vaizdo ir garso programas ATSISIŲSTI - Įdiekite XSplit Gamecaster programinę įrangą savo darbalaukyje vadovaudamiesi instrukcijomis.
2 veiksmas – sukurkite XSplit Gamecaster paskyrą
- Jei įdiegėte XSplit Gamecaster, pirmas veiksmas, kurį turite padaryti, yra užregistruoti paskyrą, kad galėtumėte naudoti šią programinę įrangą.

- Galite užsiregistruoti su paskyra Twitter, Facebook, net sąskaitą Garai. Jaka registruojasi naudodamas Jaka turimą Steam paskyrą.

Įveskite savo el. pašto adresą, kad gautumėte paskyros aktyvinimo nuorodą.
Atidarykite el. laiške esančią nuorodą, kad suaktyvintumėte XSplit Gamecaster paskyrą darbalaukyje.
3 veiksmas – atidarykite XSplit Gamecaster programinę įrangą
- Spustelėkite Tęsti XSplit lange, kad toliau naudotumėte nemokamą XSplit Gamecaster programinės įrangos versiją. Nemokamoje versijoje negalite pasiekti siūlomų aukščiausios kokybės funkcijų.

4 veiksmas – „XSplit Gamecaster“ nustatymų nustatymas
- Pasirinkite skirtuką Nustatymai pagrindiniame meniu. Skyriuje Įrenginiai, pasirinkite įrankius, kuriuos naudosite, pvz internetinės kameros ir mikrofonas įrašyti.

- Skyriuje Žaidimo užfiksavimas, pasirinkti Įrašymo nustatymai. Bus nustatyti įrašo nustatymai Automatinis pagal nutylėjimą. Galite tinkinti nustatymus pagal savo skonį.

Spustelėkite Automatinis, kad jį pakeistumėte į Pasirinktinis, tada pasirodys naujas ekranas.
pasirinkti Rezoliucija norėdami pakeisti įrašymo skiriamąją gebą pagal savo skonį. Kuo didesnę skiriamąją gebą pasirinksite, tuo aukštesnė bus įrašymo kokybė. Tačiau pralaidumas taip pat tampa didesnis ir jūsų procesorius dirbs sunkiau.
pasirinkti Kodekas norėdami nustatyti nustatymus kodavimas kurį naudojate. Numatytuosiuose nustatymuose x264 parinktį pasirinksite automatiškai. Jei naudojate VGA kortelę, galite pasirinkti savo VGA kortelę kodavimas.
Ant nustatymų Kadrų dažnis, galite nustatyti norimus įrašymo FPS nustatymus. Deja, jei neturite XSplit Gamecaster premium licencijos, galite įrašyti tik 60 FPS.
pasirinkti Kokybė norėdami nustatyti, kokios aukštos įrašymo kokybės norite. Yra 4 kokybės parinktys, būtent Standartinis, Aukštas, Labai aukštai, ir Itin aukštas.
Norint įrašyti aukštos kokybės įrašymą, reikia didelės vietos ir geriausios VGA kortelės. Negausite geriausių rezultatų, jei naudosite tik kodekus su parinktimis x264.
Padalinti failus naudinga, jei norite padalyti įrašą į kelis mažesnius vaizdo įrašus. Galite nustatyti didžiausią dalijamo įrašo dydį.
Pažymėkite langelį Sukurkite kelių takelių įrašymą jei norite atskirti vaizdo ir garso įrašus. Naudokite šią parinktį, jei norite toliau redaguoti įrašą.
Nustatę norimus nustatymus, spustelėkite Uždaryti norėdami grįžti į pagrindinį meniu.

5 veiksmas – žaidimų įrašymas naudojant XSplit Gamecaster
Įveskite žaidimą, kurį norite įrašyti.
Kai įeisite į žaidimą, paspauskite mygtuką Shift + Tab klaviatūroje, kad atidarytumėte XSplit Gamecaster perdangą.
Spustelėkite Įrašai norėdami pradėti įrašinėti žaidimą. spauskite mygtuką Shift + Tab vėl paspauskite klaviatūrą, kad sustabdytumėte įrašymą.

6 veiksmas – įrašymo failų radimas
Išeikite iš žaidimo, tada vėl atidarykite XSplit Gamecaster programinę įrangą.
Pagrindiniame meniu spustelėkite skirtuką Įrašai dešiniajame kampe, kad pasiektumėte savo įrašus.
Galite matyti išsamią įrašo informaciją, pradedant nuo datos, trukmės, formato, dydžio ir kt.
Taip pat galite pavadinti įrašą ir įkelti jį tiesiai į „YouTube“, „Twitter“ arba „Facebook“.

7 veiksmas – atlikta
Sėkmingai įrašėte žaidimą naudodami XSplit Gamecaster. O kaip, gauja? Labai lengva, tiesa?
Tai Jaka straipsnis apie tai, kaip lengvai įrašyti žaidimus darbalaukyje naudojant XSplit Gamecaster. Tikimės, kad šis straipsnis jums padės, gauja.
Iki pasimatymo kitame Jaka straipsnyje!
Taip pat skaitykite straipsnius apie Žaidimo įrašas ar kitų įdomių straipsnių iš Prameswara Padmanaba