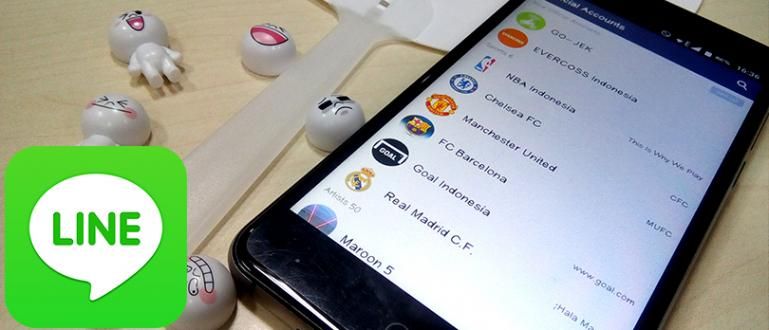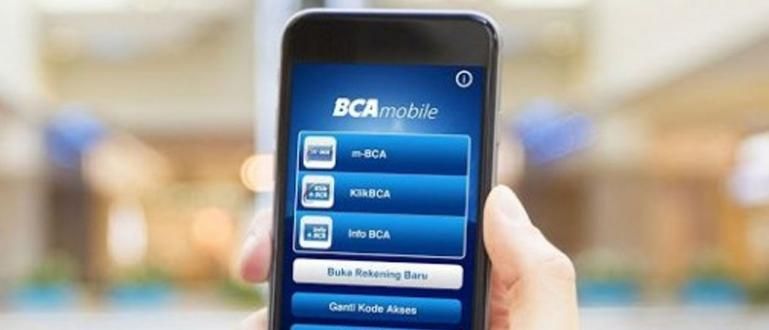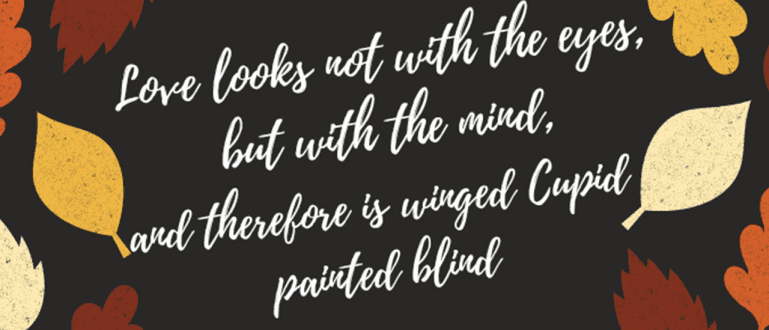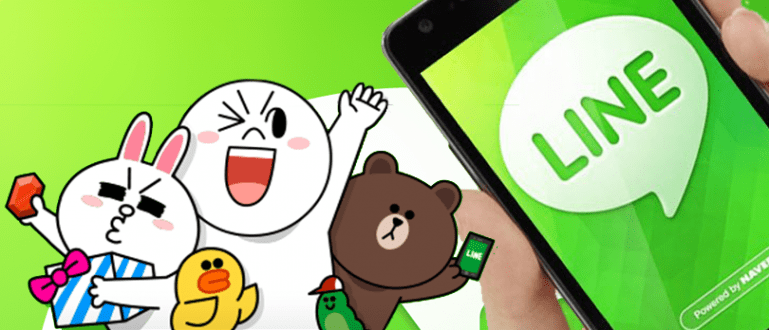Ieškote būdo, kaip įjungti „Bluetooth“ nešiojamajame ar asmeniniame kompiuteryje? Štai pamoka, kaip įjungti „Bluetooth“ „Windows“ nešiojamajame kompiuteryje ir kaip jį naudoti.
Kaip suaktyvinti „Bluetooth“ nešiojamajame ar asmeniniame kompiuteryje, jums labai lengva. Jei tai veikia, galite siųsti failus be USB kabelio, čia!
Tiesą sakant, galite naudoti papildomas programas, pvz Pasidalink. Tačiau nereikia nieko sudėtingo, taip pat galite pasikliauti „Bluetooth“ ryšiu, norėdami siųsti failus dideliu greičiu.
Na, šį kartą „ApkVenue“ išsamiai apžvelgs, kaip tai padaryti kaip įjungti „Bluetooth“ nešiojamajame arba „Windows“ kompiuteryje, ar tai būtų „Windows 7“, „8“, iki 10.
Norėdami gauti daugiau informacijos, geriau žiūrėkite toliau pateiktą metodą, gauja. Pažiūrėk!
Rinkinys, kaip įjungti „Bluetooth“ nešiojamajame kompiuteryje ir kaip juo naudotis
 Nuotraukų šaltinis: digitaltrends.com
Nuotraukų šaltinis: digitaltrends.com Bluetooth ryšys nešiojamajame ar asmeniniame kompiuteryje tikrai labai naudinga, kai norite siųsti ir gauti įvairių tipų failus, pvz., dokumentus, muziką ar filmus.
„Bluetooth“ funkcija ne tik perkelia failus ir mobiliuosius telefonus į nešiojamus kompiuterius ir atvirkščiai, bet ir leidžia prijungti kitus įrenginius, pvz. ausinės, pelė, arba klaviatūra, tu žinai!
Tiems iš jūsų, kurie nesuprantate, Jaka išsamiai apžvelgė kelis veiksmus ir Kaip suaktyvinti bluetooth kompiuteryje Windows 7, 8 ir 10. Šį metodą taip pat galima praktikuoti visų firmų nešiojamieji kompiuteriai!
1. Naudokite Dongle („Bluetooth“ įrenginiai nešiojamuosiuose kompiuteriuose tiems, kurie dar to nepadarė Palaikymas)
 Nuotraukų šaltinis: wirelesshack.com
Nuotraukų šaltinis: wirelesshack.com Kaip įdiegti „Bluetooth“ nešiojamajame kompiuteryje, kuriame nėra „Bluetooth“, reikia naudoti įrankį, vadinamą USB Bluetooth raktas.
Tada kas yra raktas? Dongle yra įrenginys, kurio forma panaši į USB USB atmintinė kokiu būdu jis veikia tik prijungtas prie nešiojamojo ar asmeninio kompiuterio.
Šis įrankis veikia kaip antena imtuvas kuris siųs arba priims Bluetooth signalą iš išmanusis telefonas ir kitus įrenginius.
Apskritai, raktas „Bluetooth“ yra su programa ir vairuotojai ypatingas kurios valiosdiegti automatiškai, kai prijungiate jį prie nešiojamojo kompiuterio ar kompiuterio.
2. Atlikite diegimą Vairuotojas Bluetooth
 Nuotraukų šaltinis: delphin-emu.org
Nuotraukų šaltinis: delphin-emu.org Kitas žingsnis, kaip įdiegti „Bluetooth“ nešiojamajame kompiuteryje, kuris dar neaktyvus, yra jo įdiegimas vairuotojai Bluetooth. Galbūt jūs pamiršote tai padaryti patys, čia.
Norėdami suaktyvinti „Bluetooth“ visų prekių ženklų nešiojamuosiuose kompiuteriuose su Windows 7, 8 ir 10, pirmiausia galite atlikti diegimą vairuotojai, gauja.
Tai būtina, nes net jei jūsų nešiojamasis kompiuteris tai palaiko aparatūra „Bluetooth“ pagal nutylėjimą, vis tiek turi būti atskira programa, kuri ją paleistų.
Tada kaip tai gauti? Vairuotojas Šis „Bluetooth“ paprastai yra numatytame kompaktiniame diske / DVD diske, kuris buvo rastas pirmą kartą nusipirkus nešiojamąjį kompiuterį.
Jei neturite, galite atsisiųsti vairuotojai oficialioje svetainėje prekės ženklas nešiojamas ar kompiuteris.
Taip pat galite naudoti programinė įrangaDriverPack sprendimas kuriame yra nemažai vairuotojai kurį galite atsisiųsti naudodami toliau pateiktą nuorodą.
 Programų tvarkyklės ir išmanusis telefonas Artur Kuzyakov ATSISIŲSTI
Programų tvarkyklės ir išmanusis telefonas Artur Kuzyakov ATSISIŲSTI 3. Įjunkite „Bluetooth“ nešiojamajame kompiuteryje naudodami įrenginių tvarkytuvę
 Nuotraukų šaltinis: doc. Asmeninis
Nuotraukų šaltinis: doc. Asmeninis Tu turi įdiegti tvarkykles Bluetooth, bet negali būti naudojamas jokiam ryšiui, gauja?
Nesijaudinkite, galite suaktyvinti „Bluetooth“ ASUS, „Dell“, „Toshiba“ ir kituose nešiojamuosiuose kompiuteriuose naudodami meniu Įrenginių tvarkytuvė „Windows“ OS.
Jei reikia vadovo, kaip įjungti „Bluetooth“ nešiojamuosiuose ir asmeniniuose kompiuteriuose naudojant „Device Manager“ meniu, galite atlikti toliau nurodytus veiksmus.
- Pirmą kartą pagrindiniame vaizde darbalaukis tiesiog paspauskite klavišų kombinaciją Windows + X ir pasirinkite meniu Įrenginių tvarkytuvė.
- Tada atsidarys įrenginių tvarkytuvės langas. Tada tiesiog spustelėkite meniu Bluetooth ir meniu išskleidžiamąjį meniu bus rodomas.
- Pasirinkite naudojamą „Bluetooth“ įrenginį, tada dešiniuoju pelės mygtuku spustelėkite. Suaktyvinkite „Bluetooth“ pasirinkdami meniu Įgalinti įrenginį kad jį pradėtumėte.
- Nors pasirinkimas Išjungti įrenginį išjungs „Bluetooth“ funkciją. Labai lengva, tiesa?
Kaip suaktyvinti „Bluetooth“ nešiojamajame kompiuteryje Kitas...
4. Naudokite klavišų kombinaciją FN
 Nuotraukų šaltinis: techfaqs.net
Nuotraukų šaltinis: techfaqs.net FN klavišas nešiojamajame kompiuteryje jį galima naudoti kaip spartųjį klaviatūros klavišą įvairioms funkcijoms atlikti, tiek įjungti, tiek išjungti, naudojant kelių klavišų kombinaciją.
Pradedant nuo ekrano ryškumo, garsumo reguliavimo, įskaitant „Bluetooth“ aktyvavimą nešiojamame kompiuteryje, grupėje.
Jums tereikia atkreipti dėmesį, kurie klavišai tarp F1 ir F12 turi funkcijas įjungti bluetooth. Jūs tiesiog ieškokite „Bluetooth“ piktogramos.
Pavyzdžiui, kaip suaktyvinti „Bluetooth“ „Acer“ nešiojamajame kompiuteryje šiuo metodu, yra derinys FN klavišas + F3. Tai gali skirtis priklausomai nuo naudojamo nešiojamojo kompiuterio prekės ženklo.
Jei tai padarėte, tada toliau sistemos dėklas Pasirodys „Bluetooth“ piktograma, nurodanti, kad esate pasirengęs naudoti šią funkciją.
5. Naudokite sistemos dėkle esančią Bluetooth piktogramą
 Nuotraukų šaltinis: doc. Asmeninis
Nuotraukų šaltinis: doc. Asmeninis Tada ekrane pasirodė „Bluetooth“ piktograma sistemos dėklas, jūs tiesiog naudojate šį meniu failams siųsti ir gauti.
Arba taip pat prijungti nešiojamąjį kompiuterį ar asmeninį kompiuterį su įvairiais įrenginiais, kurie palaiko, pvz ausinės Turite „Bluetooth“, gauja.
Kaip naudoti „Bluetooth“ nešiojamajame kompiuteryje per Meniu sistemos dėklas, galite atlikti toliau nurodytus veiksmus.
- Įjungta užduočių juosta kuri yra po „Windows“ langu, einate į sistemos dėklas kuris yra dešinėje. Paspauskite rodyklės aukštyn piktogramą, kad atidarytumėte daugiau piktogramų.
- Jei yra piktograma Bluetooth, tiesiog dešiniuoju pelės mygtuku spustelėkite, kad pasirinktumėte įvairius meniu, kuriuos galite atlikti.
- Pridėkite „Bluetooth“ įrenginį žinoma pridėti įrenginio ryšį ir Rodyti „Bluetooth“ įrenginį norėdami peržiūrėti prijungtus arba anksčiau prijungtus įrenginius.
- Jei norite siųsti arba gauti failus, tiesiog eikite į parinktis Siųsti failą arba Gaukite failą.
6. Prijunkite nešiojamus ir asmeninius kompiuterius su kitais įrenginiais
 Nuotraukų šaltinis: doc. Asmeninis
Nuotraukų šaltinis: doc. Asmeninis Jei jums pavyko iki ankstesnio veiksmo, tai reiškia, kad „Bluetooth“ aktyvavimas nešiojamajame ir asmeniniame kompiuteryje buvo sėkmingas, gauja.
Toliau Jaka jums pasakys, kaip Kaip pridėti įrenginį per „Bluetooth“., pavyzdžiui, už išmanusis telefonas „Android“, kad vėliau galėtumėte perkelti failus vienas kitam.
Norėdami tai padaryti, galite lengvai atlikti veiksmus, kuriuos „ApkVenue“ peržiūrėjo taip!
- Įsitikinkite, kad įrenginyje įjungėte „Bluetooth“. išmanusis telefonas Android ir įsitikinkite, kad jį gali aptikti ir kiti įrenginiai, gauja.
- Atgal į Bluetooth piktograma įjungta sistemos dėklas „Windows“, tada dešiniuoju pelės mygtuku spustelėkite ir pasirinkite parinktis Pridėkite „Bluetooth“ įrenginį. Palaukite, kol pasirodys meniu „Nustatymai“ langas.
- „Bluetooth“ ir kitų įrenginių lango ekrane tiesiog pasirinkite parinktį Pridėti Bluetooth arba kitą įrenginį > Bluetooth.
- „Bluetooth“ sistemoje „Windows“ automatiškai ieškos netoliese esančių „Bluetooth“ įrenginių. Jei jūsų įrenginys jau rodomas, spustelėkite parinktį, kol pasirodys būsena Prisijungti.
- Pasirodys keli patvirtinimo kodai, kuriuose turėsite įsitikinti, kad nešiojamajame kompiuteryje ir nešiojamajame kompiuteryje rodomas toks pat kodas. išmanusis telefonas tu. Jei tiesiog bakstelėjote Prijungti/susieti ant abiejų.
- Po to „Bluetooth“ įrenginys sėkmingai prijungtas ir yra pasirengęs siųsti vienas kitam arba perkelti failus.
7. Pradėkite siųsti ir priimti failus per „Bluetooth“ nešiojamajame kompiuteryje
 Nuotraukų šaltinis: doc. Asmeninis
Nuotraukų šaltinis: doc. Asmeninis Galiausiai, žinoma, tereikia pabandyti siųsti failus naudodami „Bluetooth“ nešiojamajame kompiuteryje tu. Tai galite padaryti taip.
- Įsitikinkite, kad kitame įrenginyje įjungtas „Bluetooth“ ryšys ir jis yra pasirengęs priimti failus.
- atviras „Windows Explorer“. ir nuspręskite, kurį failą norite siųsti, gauja. Tada dešiniuoju pelės mygtuku spustelėkite failą ir pasirinkite parinktis Siųsti į > Bluetooth įrenginį.
- Būsite nukreipti į langą „Bluetooth“ failų perkėlimas. Tada jūs tiesiog pasirenkate, į kurį įrenginį failas bus išsiųstas ir ar spustelėjote Kitas.
- Procesas vyks ir jums tereikia priimti failų perkėlimą kituose įrenginiuose. Jei perkėlimas sėkmingas, tiesiog spustelėkite Baigti uždaryti ją, gauja.
 Nuotraukų šaltinis: doc. Asmeninis
Nuotraukų šaltinis: doc. Asmeninis Tuo tarpu jūs taip pat galite gauti failus naudodami „Bluetooth“ nešiojamajame kompiuteryje iš kitų įrenginių, žinote. Metodas yra gana paprastas ir jūs galite tai padaryti patys.
- Dešiniuoju pelės mygtuku spustelėkite Bluetooth piktograma įjungta sistemos dėklas ir pasirinkite parinktį Gaukite failą. Tada pasirodys „Bluetooth“ failų perdavimo langas su būsena Laukiama ryšio.
- Kituose įrenginiuose tereikia siųsti failus per „Bluetooth“ į nešiojamąjį kompiuterį ar asmeninį kompiuterį, grupę.
- Automatiškai failų gavimo per „Bluetooth“ procesas vyks jūsų nešiojamajame arba asmeniniame kompiuteryje. Jei procesas baigtas, tereikia nurodyti saugojimo katalogą ir paspausti Baigti.
Vaizdo įrašas: ar galite atidaryti draugės mobilųjį telefoną? Tai retai žinomų „Android“ telefonų „Bluetooth“ funkcijų paslaptis
Na, tokia grupė Kaip suaktyvinti „Bluetooth“ nešiojamajame kompiuteryje ir „Windows“ kompiuteryje visiems prekių ženklams, kuriuos galite lengvai padaryti.
Tokiu būdu jums nebereikia jaudintis, kai pamiršote atsinešti duomenų kabelį failams perkelti, tiesa?
Be to, apsiginklavęs šia funkcija, „Android“ programas galite siųsti per „Bluetooth“, o tai tikrai praktiškiau neišleidžiant kvotos. Sėkmės!
Taip pat skaitykite straipsnius apie Bluetooth ar kitų įdomių straipsnių iš Satria Aji Purwoko.