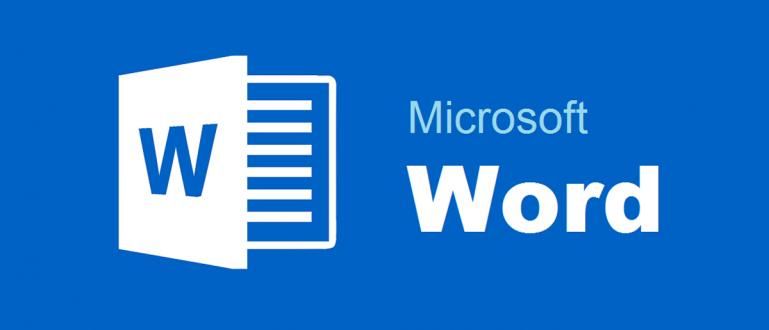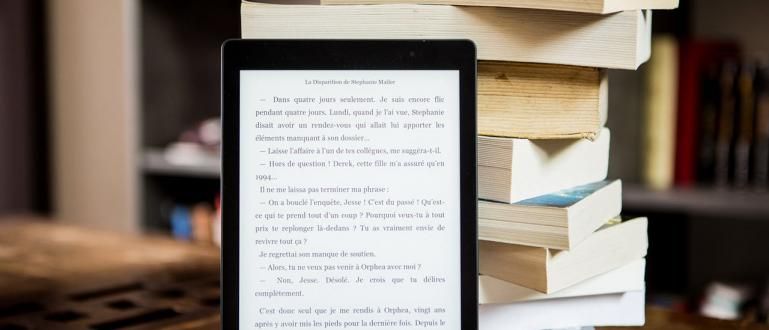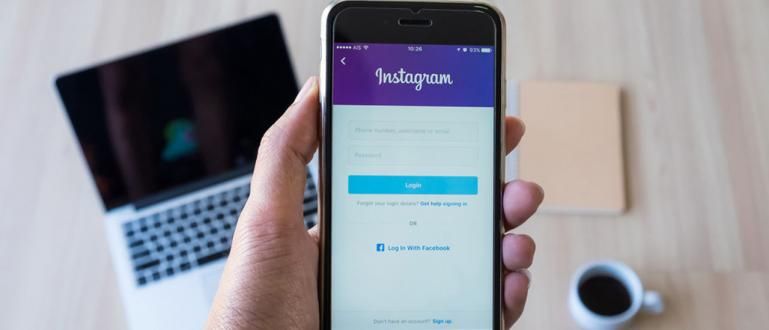Norite sužinoti, kaip pagreitinti „WiFi“ ryšį „Android“ ir asmeniniame kompiuteryje? Na, galite pabandyti kaip paspartinti naujausią WiFi tinklą, garantuotai jis bus lėtas.
Ei, kas iš jūsų negali būti atskirtas nuo interneto? Dėl šios priklausomybės „Wi-Fi“ tinklas, kuris, atrodo, tapo pagrindiniu poreikiu, tampa gauja.
Tad nenustebkite, jei WiFi interneto ryšys bus lėtas, daugelis jausis nepatogiai ar sutriks, nes trukdo įvairi veikla.
Tačiau nesijaudinkite, nes Jaka turi nemažai patarimų kaip pagreitinti naujausią „Android“ ir kompiuterio „WiFi“ ryšį, į kurią galite kreiptis jau dabar. Smalsu, tiesa?
Kokios yra lėto „WiFi“ ryšio priežastys, kai naudojamas?
Prieš pradėdami pagrindinę diskusiją, galbūt daugelis iš jūsų nežino, kodėl WiFi signalas dažnai būna lėtas, tiesa?
Na, o faktas yra tas, kad WiFi signalo diapazonas yra ribotas, ypač jei gyvenate daugiabutyje arba dirbate biure su dideliu kambariu.
Žinodami šio lėto „WiFi“ signalo priežastį, galite geriau žinoti, kaip pagreitinti „WiFi“ tinklą. Nemažai lėto WiFi tinklo priežastys įskaitant:
1. LAN kabelis atjungtas
Pirmas dalykas, kurį galite padaryti, yra patikrinti fizinę būklę maršrutizatorius ir LAN kabeliu kurį naudojate, gauja.
Patikrinkite, ar LAN kabelis tinkamai įdėtas, ar ne, tinkama vieta, ar ne, ir jis gali būti atjungtas.
Atjungtas LAN kabelis automatiškai trikdys gaunamo WiFi signalo stiprumą. Todėl visada patikrinkite naudojamos aparatinės įrangos būklę, kad paspartintumėte „WiFi“ ryšį.
2. Padėtis Maršrutizatorius Nesuderinamas WiFi

Tada dar kartą patikrinkite, ar jūs įdėti maršrutizatorius tinkamoje padėtyje arba dar ne.
Na, iš tikrųjų yra keletas uždraustų pozicijų maršrutizatorius, be kita ko, ant grindų, uždaroje patalpoje, prie lango ir prie kitos elektronikos, gauja.
Pradedant nuo Wi-Fi signalo, kuris nėra pakankamai optimalus, kad trukdytų kitų elektronikos prekių elektromagnetiniams laukams, plitimas, dėl to WiFi tinklas gali sulėtėti.
3. Per daug WiFi vartotojų
Tai labai įprasta, kai naudojate viešąjį „WiFi“ tinklą, dar žinomą kaip viešosiose vietose, pavyzdžiui, biuruose, restoranuose ar prekybos centruose.
Per daug WiFi vartotojų greičiausiai gali turėti įtakos interneto greičiui, kai juo naudojatės.
Štai kodėl labai rekomenduojama naudoti užrakintą ir suteiktą WiFi tinklą Slaptažodis, kad interneto kokybė būtų garantuota ir antilėta, gauja.
4. parsisiųsti didelės talpos

Na, ypač jei tai daro daug vartotojų procesas parsisiųsti didelės talpos, pvz., filmus, žaidimus, dainas ar kitus dalykus.
Per didelis atsisiuntimo procesas gali sutrikdyti vartotojų gaunamo interneto tinklo stabilumą. Kodėl internetas gali būti lėtesnis, kai atlieka atsisiuntimo procesą?
Nes „WiFi“ pirmenybę teiks proceso užbaigimui parsisiųsti pirma, tai kodėl kada naršyti jausis lėčiau.
5. Probleminis IPT
Jei nerandate pirmiau minėtų keturių priežasčių, tai įmanoma Interneto paslaugų tiekėjas (IPT) Tu esi bėdoje, gauja.
Triukai, kaip pagreitinti „Andorid Wifi“ tinklą ir bet kurį asmeninį kompiuterį, neveiks, jei trikdys jūsų naudojamas IPT.
Jei interneto paslaugų teikėjas turi problemų, aišku, kad jums tereikia laukti remonto arba paskambinti norėdami gauti išsamesnės informacijos.
Būdų, kaip pagreitinti „WiFi“ ryšį „Android“ telefonuose ir „Windows 10“ kompiuteriuose, rinkinys
Ne tik „Android“ įrenginiuose, galbūt daugelis iš jūsų taip pat galvoja, kaip pagreitinti „WiFi“ ryšį asmeniniame ar nešiojamajame kompiuteryje, ypač naudojant „Windows 10“.
Na, toliau pateikiami keli paprasti žingsniai ir metodai, kuriuos galite iš karto praktikuoti patys, net nereikalaujant programinė įranga arba papildomos programos, gauja.
Įdomu koks kelias? Štai visa diskusija!
Kaip pagreitinti „WiFi“ be Programinė įranga/Papildomos programos
Metodas pagreitinti WiFi be programinė įranga arba papildomos programėlės paprastai bus susiję su maršrutizatorius ir IPT, kurį naudojate.
Šis triukas, kaip pagreitinti „Wi-Fi“ ryšį, bus skirtas maksimaliam aparatinės įrangos ir numatytosios programinės įrangos naudojimui iš jūsų naudojamo „Wi-Fi“.
Kai kurie iš toliau nurodytų veiksmų taip pat pasirodė pakankamai veiksmingi, kad išspręstų jūsų problemą, pavyzdžiui:
1. Padėties keitimas Maršrutizatorius Bevielis internetas

Kas galėjo pagalvoti, kad tik su pakeisti padėtį maršrutizatorius Bevielis internetas gali turėti įtakos jūsų naudojamo WiFi interneto greičiui?
Skamba paprastas ir lengvas būdas gauti greitą „Wi-Fi“, tačiau daugelis žmonių netinkamai taiko šio principo, o tai lemia prastą „WiFi“ tinklo kokybę.
Na, o norėdami nustatyti teisingą „WiFi“ maršruto parinktuvo vietą, galite vadovautis kai kuriais pasiūlymais, būtent:
įdėti maršrutizatorius WiFi atvirame lauke siekiant maksimaliai padidinti signalo plitimą patalpoje. Nedėkite maršrutizatorius vietoje, kur yra daug kliūčių, pavyzdžiui, kambario gale, po stalu ar spintoje.
pasilik tai maršrutizatorius nuo žemės arba lygiagrečiai kojoms, nes grindų medžiaga nėra tinkama WiFi signalams skleisti visoje patalpoje. Geriau maršrutizatorius pastatytas į aukštesnę padėtį.
pasilik tai maršrutizatorius iš elektronikos kiti turi blogą įtaką, nes perduoda elektromagnetines bangas, kurios gali sutrikdyti WiFi signalą.
2. Antenos nukreipimas Maršrutizatorius kita kryptimi
Jei atkreipsite dėmesį, apskritai maršrutizatorius WiFi turi dvi antenas, kurios yra galinėje pusėje. Šią anteną galite naudoti norėdami pagreitinti „WiFi“ ryšį.
Norėdami maksimaliai padidinti perduodamą signalą, galite pakeiskite vienos iš antenų kryptį kita kryptimi, kad kiekviena antena galėtųviršelis įvairūs kambario kampai.
Jei viena iš antenų nukreipta į viršų, kitą anteną galite pabandyti nukreipti į šoną, gaują.
3. Jungiklis Maršrutizatorius Labiau kvalifikuotas

Ar naudojote didžiausios spartos interneto paketą, bet vis tiek jaučiate, kad jūsų internetas lėtas?
Na, gali būti, kad pagrindinė problema kyla dėl įrenginio maršrutizatorius kurie paprastai vis dar naudojasi maršrutizatorius įgimtas iš teikėjas, gauja.
Norėdami tai įveikti, galite pereiti prie pirkimo ir pakeisti maršrutizatorius labiau kvalifikuotas ir turi didesnį ryšio greitį.
Be to, įsitikinkite, kad taip pat naudojate HP įrenginį ir asmeninį arba nešiojamąjį kompiuterį su kvalifikuotomis specifikacijomis naršyti greičiau.
4. Naudokite IPT, kuris nebuvo plačiai naudojamas
Galiausiai, IPT vartotojų skaičius (Interneto paslaugų tiekėjas) gali pablogėti ir sulėtėti interneto kokybė.
Nesigundykite pigiomis kainomis, galite pradėti keistis ir naudojant IPT, kuris nebuvo plačiai naudojamas jūsų srityje.
Pirmas dalykas, kurį turėtumėte padaryti, tai patikrinti, ar jūsų vietovė yra užregistruota.viršelis IPT arba kontaktinis asmuo klientų aptarnavimas nuoroda, kur rasite išsamesnės informacijos.
Kaip pagreitinti „Wi-Fi“ kompiuteryje arba nešiojamajame kompiuteryje, kuriame veikia „Windows 10“.
Naršymas Vis dar lėtai ieškote užduočių koledže ar žiūrite „YouTube“ vaizdo įrašus?
Jei bandėte atlikti aukščiau nurodytus veiksmus, bet neturėjote reikšmingo poveikio, taip pat galite atlikti kai kuriuos veiksmus kaip pagreitinti „WiFi“ kompiuteryje ar nešiojamajame kompiuteryje, kuriame veikia „Windows 10“. sekantis.
1. Pakeiskite DNS
DNS arba Domenų vardų sistema yra protokolas, kuris veikia verčiant puslapį žiniatinklio į IP adresu.
Deja puslapis žiniatinklio laikas nuo laiko atlikti daugybę pakeitimų ir priversti DNS sunkiai dirbti, kad jį įkeltų, gauja. DNS keitimas taip pat yra galingas būdas gauti greitą WiFi.
Teigiama, kad alternatyvus DNS keitimo būdas gali pagreitinti interneto greitį iki 20%, palyginti su tuo, jei naudojate numatytąjį DNS.
Dažniausiai naudojami keli alternatyvūs DNS, pvz OpenDNS ir Google DNS Jaka toliau apžvelgė, kaip tai visiškai pakeisti.
- 1 žingsnis - Ekrane darbalaukis Windows, tiesiog dešiniuoju pelės mygtuku spustelėkite piktogramą Tinklas kuri yra dešinėje ir atidarykite nustatymus Atidarykite Tinklo ir interneto nustatymus.

- 2 žingsnis - Ant lango Tinklas ir internetas, tiesiog eikite į apačią ir spustelėkite parinktis Tinklo ir dalinimosi centras, gauja.

- 3 veiksmas - Tada vėl pasirodys langas Tinklo ir bendrinimo centras ir čia jūs tiesiog spustelėkite parinktį WiFi ryšys esantis dešinėje ekrano pusėje.

- 4 veiksmas - Atsiras langas WiFi būsena kuri parodys šiuo metu naudojamo interneto tinklo būseną. Čia tiesiog spustelėkite meniu Savybės kuris yra apačioje.

- 5 veiksmas – Vėl būsite nukreipti į langą WiFi ypatybės. Viduryje esančiame langelyje tereikia rasti ir pasirinkti parinktį 4 interneto protokolo versija (TCP/IPv4).
Jei turitepabrėžia, jūs tiesiog spustelėkite Savybės.

- 6 veiksmas - Interneto protokolo 4 versijos (TCP/IPv4) lange tereikia pasirinkti parinktį Naudokite šiuos DNS serverio adresus: kuri yra apačioje.
Jūs tiesiog įveskite alternatyvų OpenDNS, Pageidaujamas DNS serveris: 208.67.222.222 ir Alternatyvus DNS serveris: 208.67.222.220.
Jei tiesiog spustelėkite Gerai ir norėdami pasiekti maksimalių rezultatų, pasiliksite perkrauti savo kompiuterį ar nešiojamąjį kompiuterį.

Neskaitant naudojimo nustatymus „OpenDNS“, kaip nurodyta aukščiau, taip pat yra DNS 1.1.1.1 Teigiama, kad interneto greitis yra iki 10 kartų didesnis.
2. Keisti Pralaidumas
Iš tikrųjų bus sunku su jumis susitvarkyti pralaidumo teikia IPT, bet pasirodo, kad Windows taip pat riboja pralaidumo tu lol.
„Windows“ operacinė sistema turi bendrinimo funkciją pralaidumo už paslaugą Paslaugos kokybė (QoS) kurią sudaro „Windows Update“ ir kitos programos.
Norėdami pagreitinti „Wi-Fi“ sistemoje „Windows 10“, galite nustatyti ir pakeisti pralaidumo nustatymai atlikdami toliau nurodytus veiksmus.
Beje, „Windows 10 Home Edition“ naudotojai gali nenaudoti šio metodo „WiFi“ tinklų paspartinimui.
- 1 žingsnis - Pirmą kartą atidarius langą Bėk paspausdami Ctrl + R klavišų kombinaciją klaviatūra. Tada tiesiog įrašykite gpedit.msc ir tada paspauskite Enter.

- 2 žingsnis - Atsiras langas Vietos grupės strategijos redaktorius, čia tereikia eiti į meniu Kompiuterio konfigūracija > Administravimo šablonai > Tinklas > QoS paketų planuoklis.

- 3 veiksmas - Jei įėjote į QoS meniu, Paketų planuoklis, tiesiog dukart spustelėkite parinktį Apribokite rezervuojamą pralaidumą.

- 4 veiksmas - Ant lango Apribokite rezervuojamą pralaidumą, pirmiausia pakeisite pasirinkimą į Įjungtas kol bus galima pasiekti apačioje esantį meniu.
Tada į Galimybės: ką tik nustatei Pralaidumo riba (%): 0, tada spustelėkite Gerai.

Jei taip, tu pasilik perkrauti savo kompiuterį ar nešiojamąjį kompiuterį, kad gautumėte rezultatus.
Pastabos:
Keisti pralaidumo riba iki 0 gali trukdyti Windows naujinimo procesui ir kitoms susijusioms programoms.
3. Nuplaukite DNS
Kaip pagreitinti šį „Wi-Fi“ ryšį yra gana nereikšminga, tačiau taip yra nuplaukite DNS pagreitinti interneto ryšį „Windows 10“ pasirodė gana sėkminga.
Nes darydamas nuplaukite Jūsų DNStalpyklos atstatymas Kompiuterio arba nešiojamojo kompiuterio DNS, kurį naudojate informacijai ir pakeitimams tinkinti iš a domenas.
Daryti nuplaukite DNS, tereikia jį pasiekti naudodami Komandinė eilutė atlikdami šiuos paprastus veiksmus.
- 1 žingsnis - Paspauskite mygtuką Pradėti klaviatūra tada įveskite "cmd" kol pasirodys komandų eilutės rekomendacija. Tada tiesiog dešiniuoju pelės mygtuku spustelėkite komandų eilutės skyrių ir pasirinkite Parinktys Vykdyti kaip administratorius.

- 2 žingsnis - Bus rodomas komandų eilutės langas ir jūs tiesiog įveskite komandą ipconfig /flushdns tada paspauskite Enter.

- 3 veiksmas – Procesas vyks kurį laiką, kol bus patvirtintas nuplaukite DNS sėkmingai atliktas komandų eilutės lange.
Norėdami gauti maksimalų rezultatą, galite atnaujinti IP konfigūraciją adresu įvesdami komandą ipconfig /renew ir paspauskite Enter.

- 4 veiksmas - IP nustatymai adresu bus paleistas ir kai jis bus baigtas, galėsite iš karto uždaryti komandų eilutės langą. Paskutinis, kurį galite padaryti perkrauti Kompiuteris ar nešiojamas kompiuteris, kad pajustumėte rezultatus, gauja.

4. IRPStackSize
„Windows 10“ naudotojams taip pat galite naudoti šį metodą IRPStackSize Norėdami pagreitinti „Wi-Fi“ savo kompiuteryje ar nešiojamajame kompiuteryje.
Čia galite pakeisti IRPStackSize, kad vienu metu galėtumėte gauti daugiau duomenų.
Šis „WiFi“ tinklų pagreitinimo būdas yra labai efektyvus „WiFi“ vartotojams pralaidumo virš 10 Mbps. Vartotojams po juo poveikis gali būti ne toks ryškus, gauja.
- 1 žingsnis - Paspauskite klavišų kombinaciją Ctrl + R klaviatūra atidaryti langą Bėk. Tada tiesiog įrašykite regedit ir paspauskite klavišą Enter.

- 2 veiksmas – čia tereikia spustelėti parinktį kairėje, **HKEY_LOCAL_MACHINE\SYSTEM\CurrentControlSet\Services\Lanman Server\Parameters.

- 3 veiksmas - Skiltyje Parametrai tiesiog dešiniuoju pelės mygtuku spustelėkite DWORD failą IRPStackSize, spustelėkite Keisti ir užpildykite reikšmę 50.
Jei IRPStackSize parinkties dar nėra, tereikia sukurti naują DWORD failą su dešiniuoju pelės mygtuku spustelėkite > Naujas > DWORD (64 bitų) reikšmė ir pervadinkite jį į IRPStackSize.

- 4 veiksmas - Kaip ir anksčiau, tiesiog dešiniuoju pelės mygtuku spustelėkite naują IRPStackSize ir spustelėkite Modifikuoti.
Turinys Vertės duomenys: 50 tada spustelėkite Gerai kad užbaigtumėte procesą. Tam, kad pajustumėte efektą, pasilikite perkrauti savo kompiuterį ar nešiojamąjį kompiuterį.

Kaip pagreitinti „WiFi“ „Android“ telefone
Ne tik „Windows“ kompiuteriuose ar nešiojamuosiuose kompiuteriuose, „ApkVenue“ taip pat turi keletą paprastų vadovėlių Kaip pagreitinti „Wi-Fi“ „Android“ telefone net nereikalaujant prieigos šaknis daug juoko.
Metodas, kurį „ApkVenue“ apžvelgs šį kartą, pasirodė esąs gana veiksmingas pagreitinant „Android“ telefono „WiFi“ ryšį.
Na, o užuot dar labiau smalsu, geriau tiesiog pažvelkite į jį visą žemiau!
1. Nustatymai Numatytieji nustatymai
Be papildomų programų, galite pagreitinti WiFi tinklą naudodami numatytuosius nustatymus, kurie jau yra jūsų Android telefone, gaujoje.
Na, o štai Jaka praktikuojasi naudodamas „Xiaomi Redmi 4X“ tipo „Android“ telefoną, kuris jau naudoja MIUI 10.
Veiksmai, kuriuos turite atlikti, yra gana paprasti. Toliau pateikiama seka būdų, kuriais galite sekti, kaip pagreitinti „Android“ WiFi ryšį.
- 1 žingsnis – Pirmą kartą eini į meniu Nustatymai tada pasirinkite parinktį Bevielis internetas Norėdami atidaryti „Android“ telefono „WiFi“ tinklo nustatymus.

- 2 žingsnis - Toliau tu pasilik slinkti žemyn, kol rasite parinktį Pažangūs nustatymai Norėdami gauti išsamesnių „WiFi“ nustatymų.
Čia parinktyse galite nustatyti „WiFi“ tinklo optimizavimą Wi-Fi asistentas ir WiFi greičio režimas.

- 3 veiksmas - Eikite į nustatymus Wi-Fi asistentas ir įgalinkite automatiškai persijungti iš „WiFi“ tinklo į duomenų planą, jei ryšys blogas arba lėtas.
Taip pat galite suaktyvinti parinktį Rodyti duomenų naudojimo įspėjimą teikti informaciją apie naudojimąsi internetu naudojant duomenų paketą.

- 4 veiksmas - Taip pat galite pagreitinti „WiFi“ „Android“ įjungę šią parinktį WiFi greičio režimas teikti pirmenybę pralaidumo tam tikrose programose.

Čia yra galimybė Įprastas režimas Dalintis pralaidumo tarp veikiančių programų priekinio plano ir fone tolygiai.
Kokie variantai Ekstremalus režimas kam bus teikiama pirmenybė pralaidumo veikiančiose programose priekinio plano. Laikinas taikymas fone laikinai negali prisijungti prie interneto.
2. „WiFi Switcher“ programėlė
Be to, galite pasikliauti trečiųjų šalių programomis, kad gautumėte maksimalios signalo kokybės WiFi tinklą.
Pats Jaka rekomenduoja programą, pavadintą WiFi jungiklis sukūrė „Cloudie Development“, kurią galite naudoti nereikalaujant prieigos šaknis.
Ši „WiFi“ signalo stiprintuvo programa turi gana gerą jūsų mobiliojo telefono funkciją. Kaip naudoti „WiFi Switcher“ programą? Štai kaip!
- 1 žingsnis - Žinoma, pirmą kartą tu turi...parsisiųsti ir diegti taikymas WiFi jungiklis kurį galite gauti žemiau esančioje nuorodoje.
 Apps Networking Cloudie plėtra ATSISIŲSTI
Apps Networking Cloudie plėtra ATSISIŲSTI - 2 žingsnis - Atidarykite „WiFi Switcher“ programą ir iš pradžių jūsų bus paprašyta leidimas pasiekti vietą. Jūs tiesiog bakstelėkite parinktį Leisti. Atlikite kitą veiksmą, kol pateksite į pagrindinį „WiFi Switcher“ programos vaizdą.

- 3 veiksmas - Pirmiausia galite nustatyti pageidaujamą „WiFi“ tinklą, kad pirmiausia būtų prisijungta. Norėdami jį nustatyti, tereikia suaktyvinti varnelę skiltyje Pageidautina kiekviename rodomame WiFi tinkle.

- 4 veiksmas - Taip pat galite atlikti papildomus nustatymus „WiFi Switcher“ programoje, bakstelėdami trijų taškų piktogramą viršutiniame dešiniajame kampe ir pasirinkę parinktį Nustatymai.

Čia jūs tiesiog nustatote minimalų WiFi tinklo stiprumo ribą, kuri, jūsų manymu, yra lėta.
Taip pat galite suaktyvinti parinktį Klauskite prieš perjungdami pateikti pranešimą apie WiFi pakeitimą ir Paleisti pirmame plane kad programa nebūtų uždaryta dėl sistemos.
Tai yra būdų, kaip pagreitinti „Wi-Fi“ ryšį, rinkinys, kurį galite praktikuoti „Android“ telefone ir „Windows 10“ asmeniniame arba nešiojamajame kompiuteryje.
Iš tiesų, yra daug aspektų, į kuriuos turite atkreipti dėmesį, jei jūsų interneto tinklas yra lėtas arba nestabilus?
Taigi, ar turite kitų patarimų ir gudrybių? Nagi, nedvejodami parašykite savo nuomonę komentarų stulpelyje žemiau!
Taip pat skaitykite straipsnius apie Bevielis internetas ar kitų įdomių straipsnių iš Lukmanas Azis.