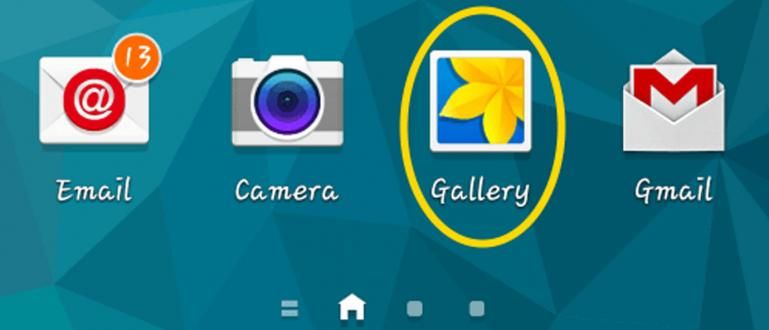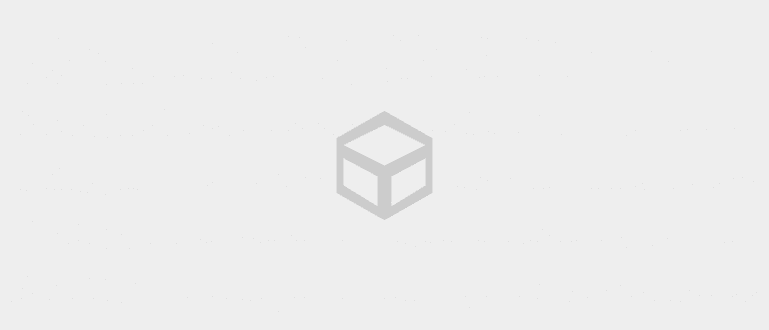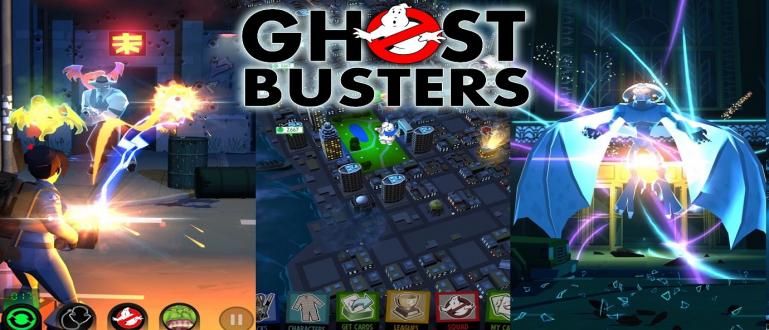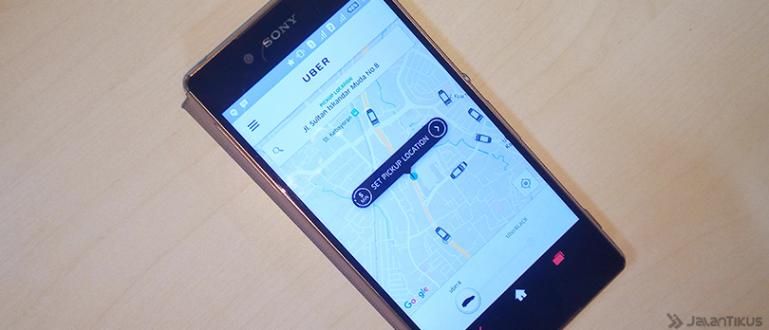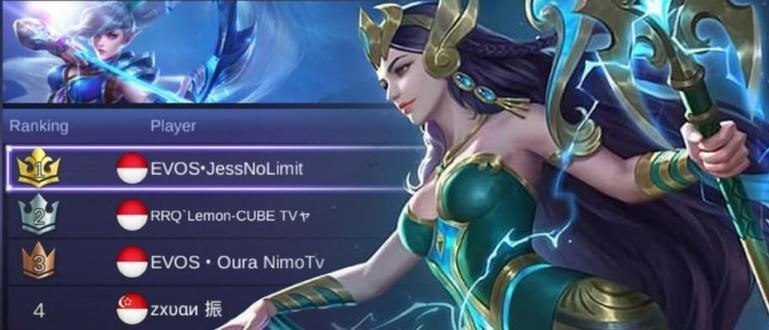Šie „Windows 10“ patarimai ir gudrybės gali padidinti jūsų produktyvumą ir atrodyti profesionaliai. Štai kodėl Jaka apie tai diskutavo.
Windows 10 yra greita ir efektyvi operacinė sistema, skirta padidinti vartotojų našumą. Ši plačiausiai naudojama darbalaukio operacinė sistema siūlo daugybę funkcijų.
Deja, nedaugelis žmonių nežino arba nenaudoja šios puikios funkcijos. Net jei jį naudosite ir priprasite, tai gali padidinti jūsų produktyvumą ir atrodyti profesionalus. Štai kodėl šiame įraše aptariame 7 patarimus ir gudrybes, kaip maksimaliai padidinti nešiojamojo kompiuterio, kuriame veikia „Windows 10“, našumą.
- 9 būdai, kaip išjungti šnipinėjimą sistemoje „Windows 10“.
- Norite nemokamai atnaujinti „Windows 10“? Štai triukas!
- Kaip pataisyti pasibaigusį „Windows 10“ galiojimo laiką neįdiegiant iš naujo
„Windows 10“ patarimai ir gudrybės
1. Viskam valdyti naudokite „GodMode“.
Dievo režimas yra viena iš geriausiai saugomų paslapčių sistemoje „Windows 10“ OS. Tiesą sakant, tai yra paslėptas aplankas, kuriame yra įvairių sparčiųjų klavišų ir išplėstinių „Windows 10“ funkcijų.
Tokiu būdu galite valdyti beveik bet ką, nereikės naršyti kiekvieno nustatymuose ar valdymo skydelyje. Dabar, norėdami suaktyvinti GodMode, kaip:
- Pirmiausia darbalaukyje sukurkite naują aplanką, kaip tai padaryti spustelėkite tiesiai darbalaukyje > 'Nauja' > 'Aplankai'.

- Spustelėkite teisingai'Naujas aplankas', spustelėkite 'Pervardyti'.

- Pavadinkite jį "
GodMode.{ED7BA470-8E54-465E-825C-99712043E01C}“ (be kabučių).
Jei pasiseks, aplanko piktograma pasikeis, panašiai kaip Valdymo skydas. Taigi galite tinkinti įvairius nustatymus viename aplanke. Šaunu, tiesa?
2. Naudokite balso komandą
„Windows 10“ yra su virtualiu asistentu, vadinamu Cortana, kuri padeda atlikti įvairius veiksmus naudojant balso komandas. Taigi, kodėl gi neišmokus išnaudoti šios vienos funkcijos maksimaliai?
Galite paprašyti „Cortana“ padėti atidaryti programas, leisti muziką, kurti įvykius, atlikti žiniatinklio paieškas, rodyti naujausias naujienas, teikti svarbius pranešimus ir kt.
Gaila, jei šios funkcijos bus atsisakyta? Ši „Cortana“ turi „Klausymosi režimo“ funkciją, kuri leidžia kalbėtis su Cortana taip, lyg kalbėtumėte su kuo nors ir prašytumėte jo ką nors padaryti. Kaip jį nustatyti?
- Spustelėkite „Windows“ klavišą ir įveskite „Cortana“.

- Kitas pasirodys Cortana, spustelėkite nustatymus.
- Nuolat nustatykite mikrofoną, kad įsitikintumėte, jog Cortana jūsų klausosi, ir įjunkite parinktį „Hey Cortana“.
 PERŽIŪRĖTI STRAIPSNĮ
PERŽIŪRĖTI STRAIPSNĮ 3. Norėdami sutvarkyti programos langą, naudokite Snap

Snap yra super savybė Saunus daugiau operacinėje sistemoje „Windows 10“, kuri leidžia jums tai padaryti daugiafunkcinis darbas arba paleiskite kelias programas vienu metu lengvai ir smagiai.
Ekrane bus rodomos kelios programos, kurių dydį galite nustatyti patys. Na ir pavadinimas daugiafunkcinis darbas Žinoma, jis turi būti greitas ir galite naudoti šiuos derinius, kad maksimaliai padidintumėte „Snap“ funkciją.
- Laimėk + Kairė: Patraukite į kairę pusiaukelėje.
- Laimėk + dešinėn: prispauskite prie dešinės pusės
- Win + Left ir Win + Up: prispauskite prie viršutinio kairiojo krašto.
- Win + dešinėn ir Win + aukštyn: prispauskite prie viršutinio dešiniojo krašto.
- Win + Left ir Win + Down: prispauskite prie apatinio kairiojo krašto.
- Win + dešinėn ir Win + žemyn: prispauskite prie apatinio dešiniojo krašto.
4. Norėdami atlikti kelias užduotis, naudokite užduočių rodinį

Užduočių vaizdas yra novatoriškas užduočių perjungiklis, pirmą kartą pristatytas „Windows 10“, siekiant pagerinti patirtį kelių mokesčių. Šiame užduočių rodinyje bus rodomos visų atidarytų programų miniatiūros.
Tai puikiai tinka tiems, kurie naudoja du monitorius. Taigi, galite greitai pereiti iš vienos programos į kitą.
- Paspauskite Win + Tab.
- Perbraukite trimis pirštais valdymo skydelyje.
5. Naudokite virtualųjį darbalaukį

Užduočių peržiūros funkcijoje taip pat galite sukurti virtualų darbalaukį, kuris padės valdyti veikiančias programas. Tai labai tinka tiems, kurie daug atidaro programą.
Pavyzdžiui, galite sukurti pirmąjį darbalaukį darbui ir galite sukurti kitą virtualų darbalaukį žaidimui. Metodas:
- Atidarykite užduočių rodinį paspausdami Win + Tab klavišus.
- Tada apatiniame dešiniajame kampe spustelėkite „Naujas darbalaukis“, kad sukurtumėte naują virtualų darbalaukį.
6. Naudokite planšetinio kompiuterio režimą

„Windows 10“ jau yra planšetinio kompiuterio režimas protingas. Taigi, ekraną galite naudoti kaip planšetinį kompiuterį su metro sąsaja. Taigi, optimalu, jei turite nešiojamąjį kompiuterį su jutikliniu ekranu arba įrenginį „du viename“. Metodas:
- Atidarykite „Veiksmų centrą“ ir spustelėkite planšetinio kompiuterio režimo piktogramą.
- Arba perbraukdami keturiais pirštais jutiklinę dalį.
7. Greitoms užduotims atlikti naudokite jutiklinės dalies gestus

Ar esate nešiojamojo kompiuterio naudotojas, bet nemėgstate naudoti papildomos pelės? Jei taip, turite žinoti ir naudoti gestais pagrįstą jutiklinę dalį. Žemiau yra keletas naudingų jutiklinės dalies gestų kasdieniniam naudojimui:
- Slinkimas: dviem pirštais braukite horizontaliai arba vertikaliai.
- Didinti / sumažinti: suimkite arba suimkite dviem pirštais.
- Dešiniuoju pelės mygtuku spustelėkite: palieskite dviem pirštais jutiklinę dalį.
- Rodyti darbalaukį: braukite per ekraną trimis pirštais.
- Peržiūrėkite visus langus: perbraukite per ekraną trimis pirštais.
- Perjungti programas: trimis pirštais braukite kairėn arba dešinėn.
Išvada
Kaip? Tikrai ne viską žinai, tiesa? Jei jau žinote, nebūtinai juo naudojatės, nors tai gali padidinti jūsų produktyvumą. Taigi nuo šiol pasistenkite ir priprasti. Tokiu būdu atrodysite profesionaliai, kai naudojatės kompiuteriu / nešiojamuoju kompiuteriu.
Tikimės, kad šie „Windows 10“ patarimai ir gudrybės tikrai gali padidinti produktyvumą ir būti jums naudingi. Nepamirškite savo komentarų.
Taip pat skaitykite straipsnius apie Windows arba rašyti iš Lukmanas Azis kitas.