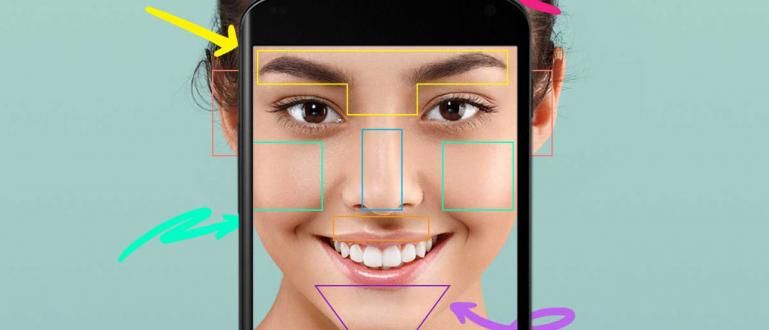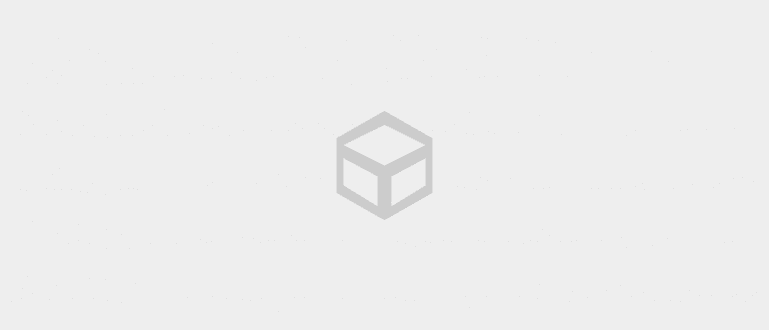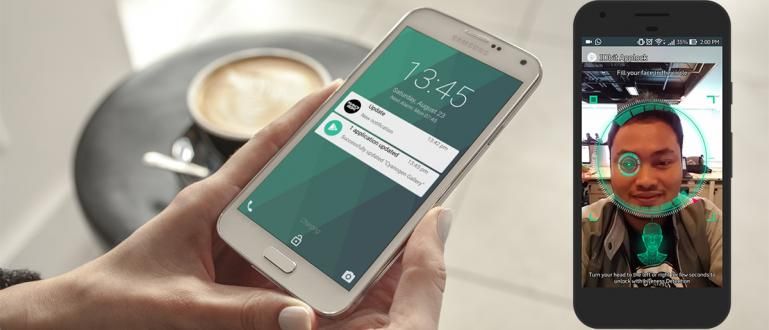Būdami universiteto miestelyje praleidote svarbų failą savo namų kompiuteryje? Naudokitės, kaip valdyti kompiuterį šiuo išmaniuoju telefonu, tik interneto kapitalą!
Kaip valdyti kompiuterį išmaniuoju telefonu gali būti svarbus dalykas, kurio vieną dieną jums prireiks, gauja. Pavyzdžiui, kai jums reikia nuotoliniu būdu pasiekti svarbius nešiojamojo kompiuterio / asmeninio kompiuterio duomenis.
Negana to, galite naudoti šį triuką, kai norite padėti kitiems žmonėms, turintiems problemų dėl nešiojamųjų kompiuterių. Pradedant nuo programų ir kitų diegimo, kad galėtumėte lengviau valdyti kompiuterį.
Deja, vis dar yra daug tokių, kurie nemoka nuotoliniu būdu valdyti kompiuterio su Android. Ar tu vienas iš jų?
Jei taip, pereikime tiesiai prie mokymo programos, kaip nuotoliniu būdu visiškai nuotoliniu būdu nutolinti kompiuterį su Android!
Būdų, kaip nuotoliniu būdu valdyti kompiuterį naudojant „Android“, rinkinys
Šiuolaikinėje eroje jums lengviau ką nors padaryti. Įskaitant vieną iš jų, kai norite nuotoliniu būdu valdyti nešiojamąjį kompiuterį ar mobilųjį telefoną.
Galite naudoti kelis nuotolinio nešiojamojo kompiuterio iš Android metodus. Viskas, ką Jaka išsamiai aptars toliau.
Kaip valdyti kompiuterį iš „Android“ naudojant „Chrome Remote Desktop“.
Nedaug žmonių žino, kad „Google“ iš tikrųjų turi programos produktą, skirtą pasiekti nuotolinius kompiuterius, vadinamą „Chrome Remote Desktop“.
Nors pavadinimas turi „Chrome“ smulkmenų, kaip „Google“ pavyzdinė naršyklės programa, ši programa gali ne tik valdyti nešiojamąjį kompiuterį atidarant „Chrome“ naršyklę!
Jei jums įdomu tai išbandyti, galite vadovautis šiais veiksmais:
Atidarykite „Chrome“ naršyklės programą.
Apsilankykite „Chrome“ nuotolinio kompiuterio valdymo svetainėje (remotedesktop.google.com/access).
Skirtuke 'Nuotolinis prisijungimas' spustelėkite atsisiuntimo piktogramos mygtuką.
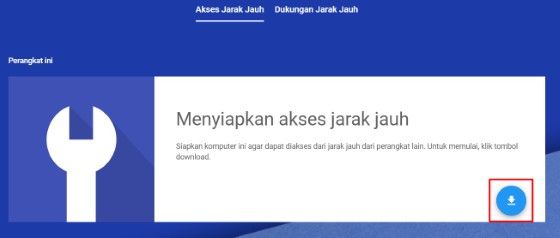
- Įdiekite „Chrome“ nuotolinio darbalaukio plėtinį, rodomą „Chrome“ lange, ir vadovaukitės likusiomis instrukcijomis.
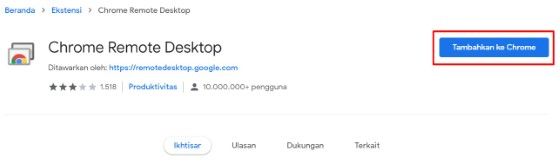
- Spustelėkite mygtuką "Suaktyvinti" pradėti nuotolinę prieigą.
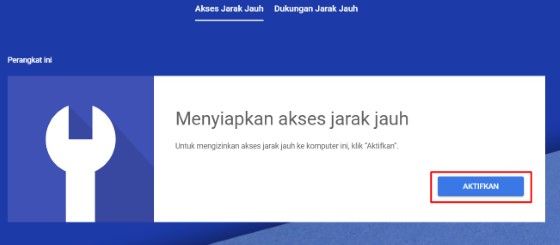
- Įveskite reikiamą informaciją nuo vardo iki PIN kodo.
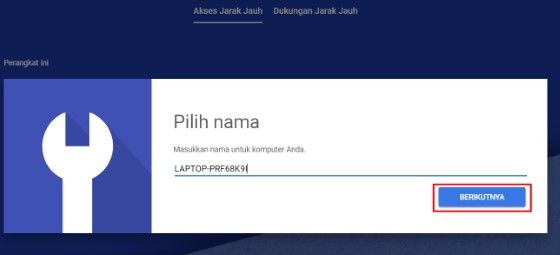
- Tada spustelėkite mygtuką "Pradėti".
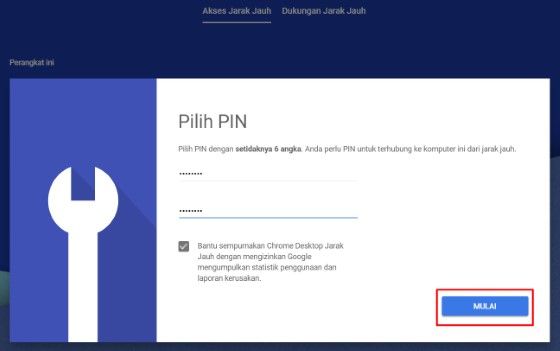
Šiuo metu jūsų nešiojamojo kompiuterio „Chrome“ nuotolinio darbalaukio nustatymai yra baigti. Dabar laikas pereiti prie „Android“ telefono ir atlikti šiuos veiksmus:
Apsilankykite „Chrome“ nuotolinio kompiuterio valdymo svetainėje.
Pasirinkite nešiojamąjį įrenginį, kurį norite pasiekti nuotoliniu būdu.
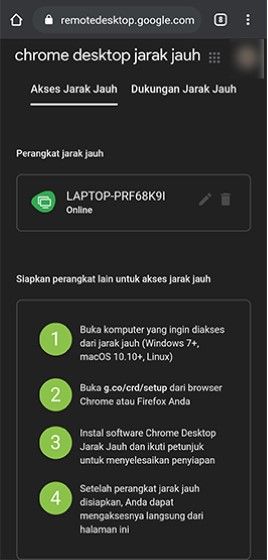
- Įveskite PIN kodą.
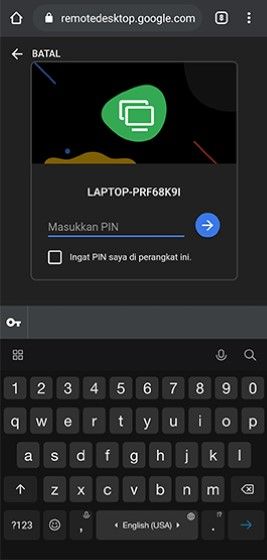
- Valdykite nešiojamąjį kompiuterį nuotoliniu būdu.
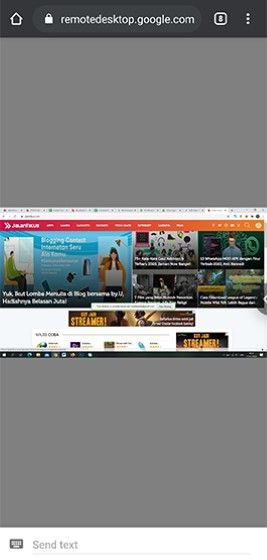
Kaip valdyti kompiuterį su išmaniuoju telefonu naudojant TeamViewer
Atstumas gali padėti jums padėti draugams ar šeimos nariams, kurie turi problemų dėl kompiuterio.
Tačiau dabar tai nebėra problema, nes galite valdyti jų kompiuterį mobiliuoju telefonu ir internetu. Šį kartą Jaka panaudojo „TeamViewer“ programa.
 Programų produktyvumas TeamViewer GmbH ATSISIŲSTI
Programų produktyvumas TeamViewer GmbH ATSISIŲSTI Ši programa yra paslauga nuotolinio valdymo pultas per kompiuterių ir HP programinę įrangą. Galite valdyti kompiuterį naudodami HP arba kompiuterį su kitu kompiuteriu.
Iš esmės su šia programa galite prisijungti prie kitų įrenginių per internetą. Jūs taip pat galite nulaužti žmonių kompiuterius, žinote.
Norėdami naudotis šia TeamViewer funkcija su mobiliuoju telefonu, būtinai atsisiųskite programą ir į savo išmanųjį telefoną.
 Programų produktyvumas TeamViewer GmbH ATSISIŲSTI
Programų produktyvumas TeamViewer GmbH ATSISIŲSTI Nagi, pažiūrėkite, kaip valdyti kompiuterį šiuo išmaniuoju telefonu:
- Atidarykite „TeamViewer“ programą kompiuteryje ir HP
Programoje „Mobile TeamViewer“ įveskite partnerio ID su kompiuteryje nurodytu ID, kaip parodyta toliau pateiktame pavyzdyje. Tada spustelėkite Remote Control jūsų HP.
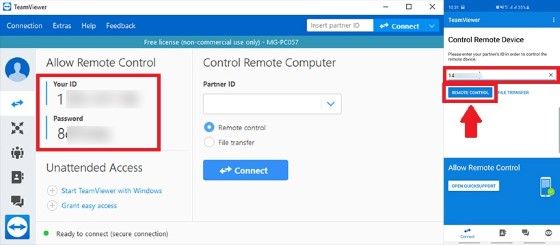
- Užpildykite slaptažodžio kodą
Įveskite slaptažodį savo mobiliajame telefone naudodami kompiuteryje pateiktą kodą. Sėkmingai prisijungus, jums bus pateiktos instrukcijos, kaip naudoti „TeamViewer“ savo mobiliajame telefone.
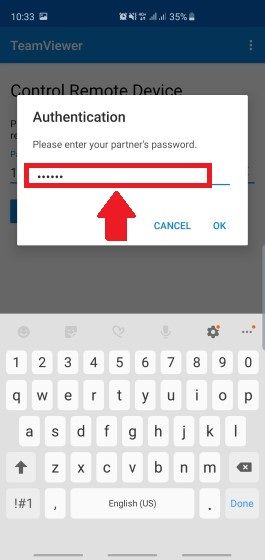
- Jūsų mobiliajame telefone pasirodys kompiuterio ekranas.
Dabar galite bet ką daryti savo kompiuteryje, kol nenutrūksta internetas. Lengva, ar ne!
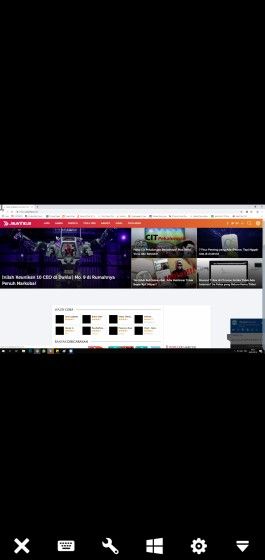
Kaip nuotoliniu būdu valdyti „Android“ telefoną naudojant „TeamViewer“.
Be to, kaip valdyti kompiuterį išmaniuoju telefonu, taip pat galite valdyti savo mobilųjį telefoną naudodami kompiuterį nuotoliniu būdu, naudodami TeamViewer programą.
Metodas yra gana paprastas, tiesiog toliau naudokite „TeamViewer“ programą. Norint naudotis šia funkcija, vis tiek reikia interneto. Štai visas kelias. Pažiūrėk, gauja:
- Atidarykite „TeamViewer“ savo mobiliajame telefone ir kompiuteryje.
Savo HP pasirinkite Atidarykite „Quicksupport“., atsisiųskite šį priedą, jei dar to nepadarėte. Tada jūsų mobiliajame telefone pasirodys ID.
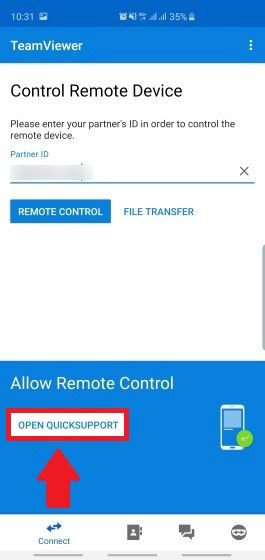
- Kompiuteryje užpildykite Partnerio ID ir spustelėkite Prisijungti.
Įsitikinkite, kad jums spustelėkite Leisti mobiliajame telefone, kai jis bus prijungtas.
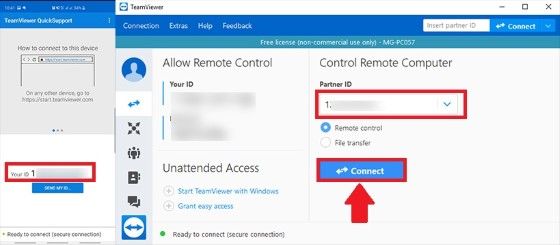
- Jūsų mobiliojo telefono ekranas bus rodomas jūsų kompiuteryje ir galėsite laisvai valdyti savo mobilųjį telefoną.
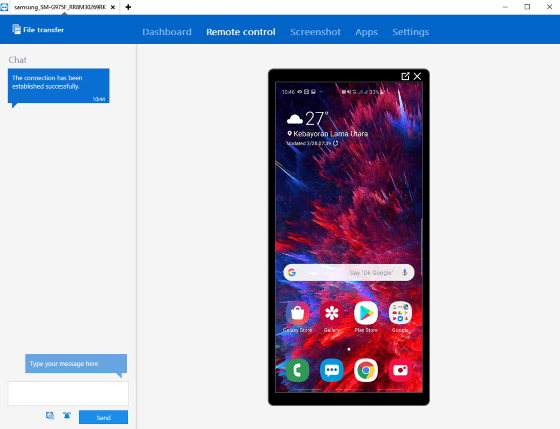
Taip pat galite naudoti tą patį metodą, kaip aprašyta aukščiau, jei norite valdyti kitą kompiuterį su savo PUC, gauja.
Kaip nuotoliniu būdu valdyti HP naudojant kompiuterį naudojant „AirDroid“.
Be „Team Viewer“ naudojimo, taip pat galite išbandyti nuotolinį „Android“ iš kompiuterio naudodami „AirDroid“ programą, gaują.
Programa taip pat siūlo daugybę kitų puikių funkcijų, tokių kaip failų perkėlimas, ekrano įrašymas ir daug daugiau.
Nes kaip naudotis pačiam yra gana paprasta. Tačiau pirmiausia įsitikinkite, kad „Android“ telefonas ir kompiuteris naudoja tą patį „WiFi“ tinklą.
Jei taip, galite peržiūrėti šiuos veiksmus:
Atsisiųskite „AirDroid“ programą iš „Play“ parduotuvės.
Prisijunkite arba prisiregistruokite AirDroid paskyroje.
Pasirinkite meniu „AirDroid Web“ skirtuke "Perdavimas".
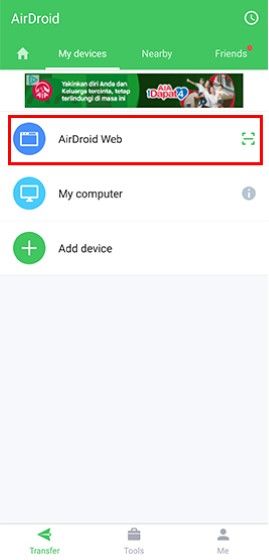
- Iš asmeninio ar nešiojamojo kompiuterio, apsilankykite IP adresu sąraše arba atidarykite AirDroid svetainę ir prisijunkite nuskaityti brūkšninius kodus.
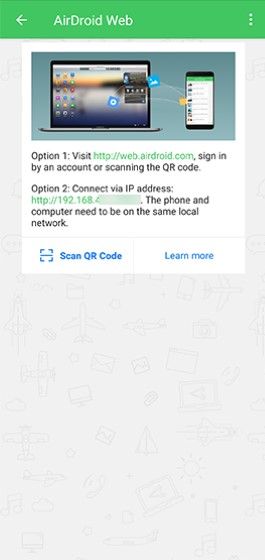
Priimkite prisijungimo užklausą, kuri rodoma HP.
Galite atlikti nuotolinį HP iš kompiuterio / nešiojamojo kompiuterio.
Kitos „Android“ kompiuterio valdymo programos
Tiems iš jūsų, kurie nėra patenkinti „TeamViewer“ arba „AirDroid“ programa ir norite naudoti kitas programas kompiuteriui valdyti, „ApkVenue“ siūlo kitų programų rekomendacijų.
Visos nuotolinio valdymo programos turi naudoti internetą, kad galėtų prisijungti. Taip pat turite žinoti kiekvieno prijungto įrenginio ID ir slaptažodį.
Čia yra rekomenduojamos programos:
1. Anydesk
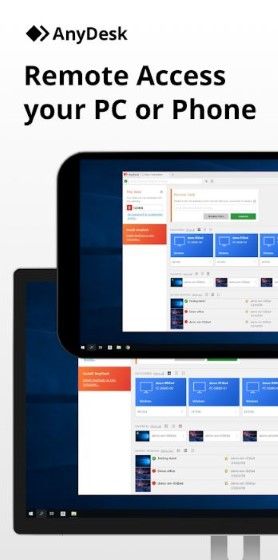
Anydesk yra nuotolinio valdymo programa, skirta „Windows“, „MacOS“ ir „Linux“. Išmanieji telefonai taip pat palaiko Android ir iOS.
„Anydesk“ programos naudojimo būdas yra gana panašus į „TeamViewer“, tereikia suderinti programos ID ir slaptažodį.
Šios programos pranašumas yra tas, kad ji gali prijungti įrenginius su sklandžiu ekranu iki 60 kadrų per sekundę. Gražiai padaryta!
 „Anydesk“ tinklo programas ATSISIŲSTI
„Anydesk“ tinklo programas ATSISIŲSTI 2. VNC peržiūros programa
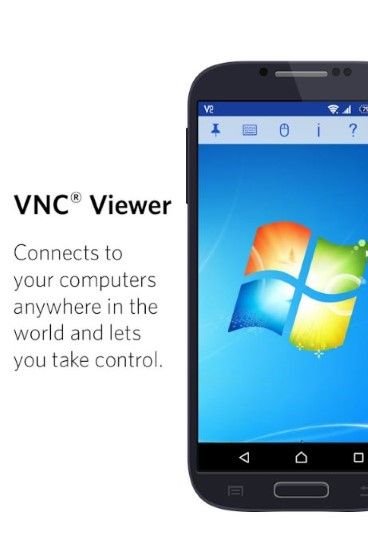
Kitas yra VNC peržiūros programa Tai yra Jaka rekomendacija nuotolinio valdymo programoms tarp įrenginių.
Su išmaniuoju telefonu galite prijungti įvairius įrenginius, pvz., „Windows“, „Mac“ ar „Linux“. Šios programos prijungimas taip pat yra gana paprastas naudojant IP adresą.
Deja, norint naudotis visomis šios programos funkcijomis, reikalinga mokama paskyra. Bet jūs taip pat galite mėgautis nemokama versija!
 Programos ATSISIŲSTI
Programos ATSISIŲSTI 3. Microsoft Remote Desktop
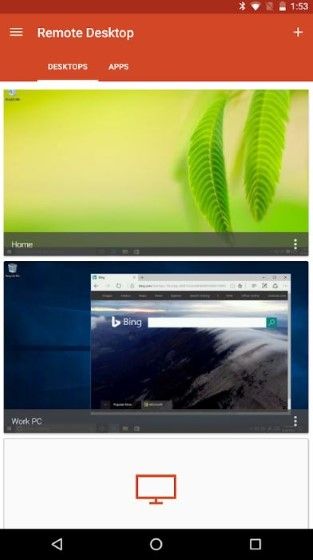
Paskutinis yra „Microsoft“ nuotolinis darbalaukis, nuotolinio valdymo programa, skirta kompiuteriui, kuriame veikia Windows operacinė sistema.
Šią programą oficialiai sukūrė „Microsoft“, todėl jūs neturite abejoti kokybe, ar ne? Galite valdyti savo kompiuterį iš savo mobiliojo telefono naudodami įvairias funkcijas.
Taip pat ir kokybė srautas priklauso labai gerai, gauja. Netikite? Išbandykite programą iš karto!
 Programos ATSISIŲSTI
Programos ATSISIŲSTI Taip lengvai ir nemokamai valdykite kompiuterį išmaniuoju telefonu. Naudodami tik internetą, galite nuotoliniu būdu valdyti įvairius įrenginius.
Deja, Jaka nesugalvojo, kaip valdyti kompiuterį nuotoliniu išmaniuoju telefonu be programos ar interneto ryšio, gaujos. Galbūt žinote atsakymą.
Parašykite savo nuomonę komentarų skiltyje, taip. Iki pasimatymo kitame straipsnyje!
Taip pat skaitykite straipsnius apie nuotolinio valdymo pultas ar kitų įdomių straipsnių iš Danielis Cahyadi.