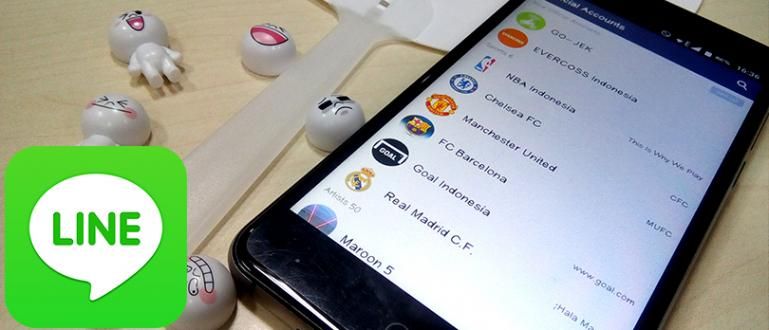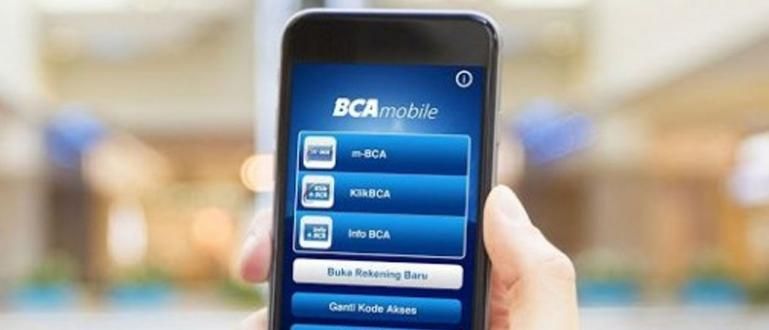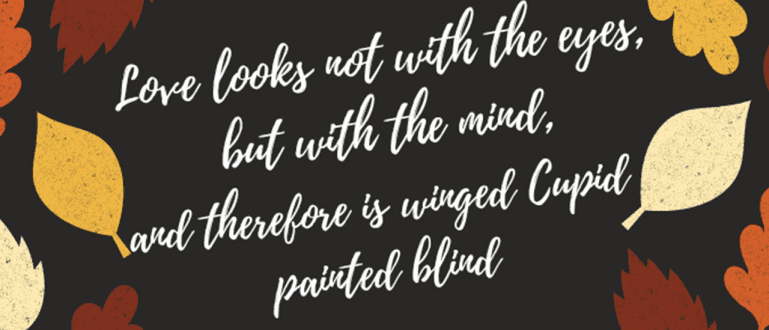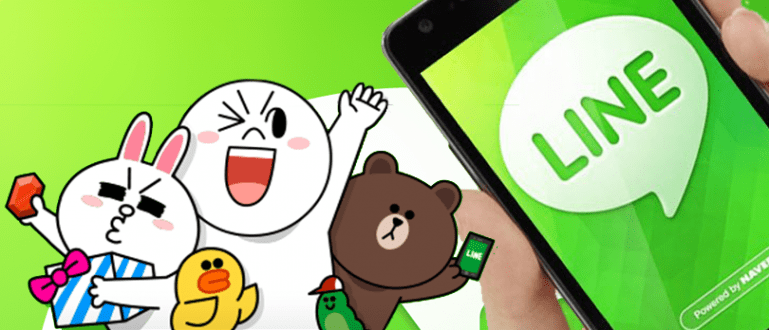Kaip redaguoti PDF yra paprasta ir tai galima padaryti neprisijungus arba prisijungus. Štai keletas būdų, kaip redaguoti PDF failus. Greitai ir paprastai!
Kaip redaguoti PDF vis dar gana retai. Taip pat gali kilti sunkumų keičiant esančius duomenis PDF failai, tiesa?
Dėl to pirmiausia galite pakeisti failo formatą prisijungę, naudodami PDF keitiklio priemonę, kad vėliau būtų galima jį redaguoti.
Tačiau iš tikrųjų šis metodas nėra praktiškas ir užtrunka ilgiau, gauja! Ką ten, tavo darbas nebus baigtas, deh!
Kad būtų greičiau, čia Jaka paruošia kaip redaguoti pdf kurį galite padaryti nesunkiai. Nagi, žiūrėkite visą straipsnį!
Kaip redaguoti PDF failus
Užuot vargę keisdami PDF failus, iš tikrųjų galite nedelsdami pabandyti redaguoti PDF failus savo mobiliajame telefone ar nešiojamajame kompiuteryje, grupėje.
Na, o šį kartą Jaka aptars internetinių ir neprisijungusių PDF redagavimo metodų rinkinį, kurį galite labai lengvai sekti.
1. Kaip redaguoti PDF neprisijungus
Galite redaguoti PDF neprisijungę dviem būdais. Pirmasis yra redagavimas naudojant Microsoft Word programą arba Adobe Acrobat Reader.
Galite lengvai naudoti šias dvi programas ir galite jas naudoti legaliai, pirmiausia nusipirkę programos licenciją.
Kaip redaguoti PDF failus neprisijungus naudojant „Microsoft Word“.
Pirma, „ApkVenue“ parodys, kaip redaguoti PDF naudojant Microsoft word. Šis metodas iš tikrųjų yra beveik panašus į kaip konvertuoti pdf į word.
Tačiau, žinoma, čia galite ne tik pakeisti failo formatą, bet ir toliau redaguoti PDF failą programoje „Word“.
Taip pat turite žinoti, kad PDF redagavimas programoje „Word“ naudojant šį metodą kartais gali lemti, kad kai kurie simboliai gali būti neįskaitomi.
Bet jei vis dar smalsu, tiesiog vadovaukitės toliau pateiktu metodu iš PDF į Word.
 „Microsoft Corporation“ biuro ir verslo įrankių programos ATSISIŲSTI
„Microsoft Corporation“ biuro ir verslo įrankių programos ATSISIŲSTI 1 veiksmas – atidarykite PDF failą Ms. Žodis
- Pirmiausia atidarykite „Microsoft Word“ programą. Tada pasirinkite meniu Failas, tada spustelėkite Atviras ir pasirinkite norimą redaguoti PDF failą.

- Po to, jei pasirodys pranešimas, panašus į žemiau esantį, tereikia spustelėti mygtuką Gerai. Šis pranešimas skirtas priminti, kad kai kurie simboliai ir jų padėtis pasikeis.

Nuotraukos šaltinis: JalanTikus (Aukščiau pateiktame paveikslėlyje yra vienas žingsnis, kaip redaguoti PDF failą į Word).
2 veiksmas – spustelėkite mygtuką „Įjungti redagavimą“.
- Šiek tiek palaukite, kol failas bus įkeltas. Tada, jei pasirodys saugos pranešimas, tiesiog spustelėkite meniu Įgalinti redagavimą esantis ekrano viršuje.

3 veiksmas – išsaugokite failą PDF formatu
- Baigę redaguoti, galite vėl įrašyti failą PDF formatu, kaip parodyta toliau.

Kaip redaguoti PDF failus neprisijungus naudojant „Adobe Acrobat Reader“.
Adobe Acrobat Reader yra „Adobe“ priklausanti programa, kuri dažnai naudojama PDF formato failams skaityti ir redaguoti.
Ši programa taip pat turi lengviausią ir tvarkingiausią PDF redagavimo funkciją tarp kitų programų.
Dabar, kaip redaguoti PDF nešiojamajame kompiuteryje naudojant Adobe Acrobat Reader programą, galite peržiūrėti visus toliau nurodytus veiksmus.
1 veiksmas – atidarykite „Adobe Acrobat Reader“ programą
- Pirmiausia nešiojamajame įrenginyje atidarykite programą „Adobe Acrobat Reader“. Arba, jei jos neturite, galite atsisiųsti programą naudodami toliau pateiktą nuorodą:
 Adobe Systems Inc. Biuro ir verslo įrankių programos ATSISIŲSTI
Adobe Systems Inc. Biuro ir verslo įrankių programos ATSISIŲSTI 2 veiksmas – atidarykite PDF failą, kurį norite redaguoti
- Kitas veiksmas – pagrindiniame puslapyje ieškoti ir atidaryti PDF failus kuriuos norite redaguoti naudodami „Mano kompiuteris“ arba „Cloud“. Šiame pavyzdyje Jaka pasirenka failą iš Mano kompiuteris.

Nuotraukos šaltinis: JalanTikus (Vienas iš būdų redaguoti PDF neprisijungus yra naudoti Adobe Acrobat Reader programą).
3 veiksmas – pasirinkite PDF redagavimo meniu
- Jei PDF failas, kurį norite redaguoti, jau atidarytas, spustelėkite meniu Redaguoti PDF kuri yra dešinėje ekrano pusėje.

4 veiksmas – atlikite failo redagavimą
- Atlikdami šį veiksmą galite lengvai redaguoti PDF failus, pavyzdžiui, kai redaguojate tekstą „Microsoft Word“ programoje.

5 veiksmas – išsaugokite failą
- Baigę redaguoti, išsaugokite failą spustelėdami meniu Failas viršutiniame kairiajame ekrano kampe ir pasirinkite Išsaugoti arba Išsaugoti kaip.

Na, štai kaip redaguoti PDF tekstą neprisijungus naudojant Adobe Acrobat Reader programą. Tai lengva?
Kaip redaguoti PDF internete
Norėdami redaguoti PDF internete, galite apsilankyti svetainėje, vadinamoje Sejda PDF redaktorius. Šioje svetainėje PDF failų turinį galite keisti internetu ir nemokamai, jums reikia tik interneto ryšio.
Norėdami gauti daugiau informacijos, toliau galite peržiūrėti veiksmus, kaip redaguoti PDF savo mobiliajame telefone arba nešiojamajame kompiuteryje internete.
1 veiksmas – eikite į svetainę www.sejda.com
- Pirmas žingsnis, atidarote Sejda svetainę (//www.sejda.com/). Tada spustelėkite rašyti Redaguoti PDF dokumentą kaip paveikslėlyje žemiau.

Nuotraukų šaltinis: JalanTikus (Kaip redaguoti PDF internete, galite apsilankyti svetainėje pavadinimu Sejda).
2 veiksmas – įkelkite PDF failą
- Tada spustelėdami mygtuką įveskite PDF failą, kurį norite redaguoti „Įkelti PDF failus“.

3 veiksmas – redaguokite PDF tekstą
- Po to galite pradėti redaguoti PDF tekstą spustelėdami tekstą, kurį norite redaguoti, tada parašydami norimą tekstą.

- Be to, taip pat galite mėgautis įvairiomis kitomis šios svetainės funkcijomis, tokiomis kaip vaizdų pridėjimas, parašų pridėjimas, rašyto teksto pabraukimas ir daug daugiau.

4 veiksmas – išsaugokite pakeitimus
- Be to, kai baigsite, galite išsaugoti pakeitimus spustelėdami mygtuką „Taikyti pakeitimus“ kuris yra apatiniame puslapyje.

5 veiksmas – atsisiųskite failą
- Galiausiai galite atsisiųsti redaguotą PDF failą pasirinkę mygtuką "Atsisiuntimai".

Štai kaip redaguoti PDF failus be programinės įrangos per Sedja svetainę. Kaip sekasi, gauja? Labai paprasta ir praktiška, tiesa?
Kaip redaguoti PDF naudojant HP
Na, o jei daug keliaujate ir neturite laiko redaguoti PDF failų kompiuteryje, tam galite naudoti ir išmanųjį telefoną, gauja.
Triukas, jums tereikia naudoti programą, vadinamą Adobe Acrobat Reader. Ši programa ne tik naudojama PDF failams skaityti, bet ir leidžia nemokamai redaguoti PDF failus.
Norėdami visiškai redaguoti PDF failus „Android“, galite atlikti toliau pateiktus „ApkVenue“ veiksmus.
1 veiksmas – atsisiųskite Adobe Acrobat Reader programėlę
- Pirmiausia į savo mobilųjį telefoną atsisiųskite PDF skaitymo programą, vadinamą Adobe Acrobat Reader. Taip pat galite atsisiųsti naudodami toliau pateiktą nuorodą.
 Adobe Systems Inc. Biuro ir verslo įrankių programos ATSISIŲSTI
Adobe Systems Inc. Biuro ir verslo įrankių programos ATSISIŲSTI 2 veiksmas – programoje raskite ir atidarykite PDF failą
- Po to rasite ir atidarykite PDF failą programoje „Adobe Acrobat Reader“, kad pradėtumėte redaguoti PDF tekstą.

Nuotraukų šaltinis: JalanTikus (Be nešiojamojo kompiuterio, Adobe Acrobat Reader programa taip pat gali būti naudojama PDF failams redaguoti mobiliajame telefone).
3 veiksmas – pasirinkite meniu „Redaguoti PDF“.
- Kitas veiksmas – spustelėkite trijų taškų piktograma viršutiniame dešiniajame kampe, tada pasirinkite meniu „Redaguoti PDF“ norėdami pradėti redaguoti.

Kad galėtumėte naudotis šios Adobe Acrobat Reader programos redagavimo PDF funkcija, turite užsiprenumeruokite aukščiausios kokybės versiją pirma, gauja.
Kaip redaguoti nuskaitytus PDF failus
Noriu redaguoti PDF failą, bet negaliu, nes failas yra tik rezultatas nuskaityti tiesiog? Nesijaudink! Tai vis tiek įmanoma, gauja.
Tiems iš jūsų, kurie užsiėmę baigiamuoju darbu, daugybė el. knygų kaip informacijos šaltinio tikrai yra lobis, kad galėtumėte jį sklandžiai užbaigti.
Tačiau neretai jūsų rastos el. knygos yra tik failai nuskaityti sujungti į vieną PDF dokumentą.
Dėl to jūs negalite daug ką daryti su failu, išskyrus jį skaityti.
Tačiau kartais taip pat reikiapabrėžia svarbi diskusija, tiesa?
Na, todėl Jaka paaiškins, kaip lengvai redaguoti nuskaitytą PDF failą internete, gauja. Pasižiūrėk!
1 veiksmas – apsilankykite OCR internetinėje svetainėje
Pirmiausia čia apsilankote svetainėje, kurioje teikiamos internetinės OCR paslaugos. Optinis simbolių atpažinimas (OCR) pati padeda konvertuoti rezultatus nuskaityti PDF į tekstą.
Norėdami atlikti šį veiksmą, galite apsilankyti svetainėje, vadinamoje Internetinis OCR (//www.onlineocr.net/).
2 veiksmas – įkelkite nuskaitytą PDF failą
Kitas veiksmas, spustelėkite meniu „Pasirinkti failus...“ tada pasirinkite gautą PDF failą nuskaityti kad tu turi.
Nepamirškite ir pasirinkti kalbą naudojamas PDF faile taip pat pasirinkite failo formatą ieškojo, gauja.

Nuotraukų šaltinis: JalanTikus (Kaip redaguoti nuskaitytą PDF failą, galima naudojantis internetinės OCR paslaugų teikėjo svetainės pagalba).
3 veiksmas – pasirinkite „Konvertuoti“
- Po to tereikia spustelėti mygtuką 'Paversti' kad pradėtumėte gauto PDF failo konvertavimo procesą nuskaityti į jūsų pasirinktą formatą.

4 veiksmas – atsisiųskite konvertuotą failą
- Tada palaukite, kol bus baigtas konvertavimo procesas, tada spustelėkite meniu „Atsisiųsti išvesties failus“. Jei taip, tuomet galite redaguoti PDF tekstą!

Deja, nuskaitytus PDF failus į pasirinktą formatą galite konvertuoti tik tiek, kiek max 15 lapų tiesiog.
Nepaisant to, vis tiek galite gauti visišką prieigą, kol užsiregistravote pasirinkę meniu 'Registruotis'.
Be to, vienas iš šio metodo trūkumų yra ne visas tekstas PDF faile rezultatus nuskaityti galima tinkamai paversti tekstu.
Jei tekstas per daug neryškus arba neaiškus, sistemai bus sunkiau jį konvertuoti.
Tai cia įvairaus kaip redaguoti pdf neprisijungę ir prisijungę, ką galite padaryti asmeniniame kompiuteryje arba „Android“.
Naudodama aukščiau nurodytus metodus, ApkVenue tikisi, kad jums nebebus sunku redaguoti PDF failus, gauja.
Kuris būdas, jūsų nuomone, yra lengviausias? Parašykite savo nuomonę komentarų skiltyje, iki susitikimo kitame straipsnyje!
Taip pat skaitykite straipsnius apie pdf ar kitų įdomių straipsnių iš Danielis Cahyadi.