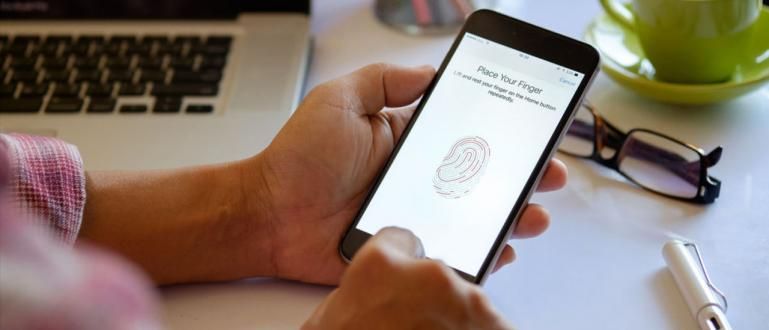Kaip naudotis Lightroom yra gana sudėtinga pradedantiesiems. Bet jei suprasite, jūsų pakeitimai bus kaip įžymybė! Peržiūrėkite pamoką čia!
„Lightroom“ naudojimas iš tikrųjų nedaug skiriasi nuo kitų nuotraukų redagavimo programų. Tačiau vis dar yra daug žmonių, kurie yra sumišę dėl šios programos naudojimo.
„Adobe Lightroom“ yra vienas geriausių sprendimų tiems, kurie fotografavote HP fotoaparatu, bet vis dar nėra patenkinti rezultatais, gauja.
Iš tiesų, šią neapdorotą nuotrauką turite pataisyti naudodami nuotraukų redagavimo programą. Žinoma, vienas populiariausių yra „Lightroom“.
Turi visas funkcijas, šį kartą „ApkVenue“ peržiūrės kaip naudotis Lightroom tiesiogiai „Android“ telefonuose, kad nuotraukos būtų gražesnės. Pažiūrėkime!
Kaip naudotis „Lightroom“ programa
Adobe Lightroom yra „Adobe“ sukurta daugialypės terpės programa. Ypač nuotraukų redagavimui tiek kompiuteryje, tiek išmanusis telefonas.
Tada, kaip naudoti Lightroom nuotraukas redaguoti, kad rezultatai būtų vėsesni ir estetinė? Peržiūrėkite šį paaiškinimą, ateikite!
Kaip redaguoti nuotraukas naudojant „Lightroom“.
Funkciškai „Adobe Lightroom“ yra lengviau naudoti nei „Adobe Photoshop“, nes jos funkcija yra skirta tik apšvietimo reguliavimui.
Be to, kaip naudoti „Lightroom“ asmeniniame / nešiojamajame kompiuteryje arba mobiliajame telefone, iš tikrųjų yra beveik tas pats! Tik aparatas kitoks, gauja.
Tiems iš jūsų, kurie esate pradedantieji, čia yra Jaka apžvalga apie tai, kaip redaguoti „Lightroom“ mobiliajame telefone, įskaitant tai, kaip jį įdiegti „Android“, redaguoti ir išsaugoti nuotraukas.
Visą mokymo programą galite pamatyti žemiau.
1. Atsisiųskite ir įdiekite „Adobe Lightroom“.
- Pirmiausia atsisiųskite ir įdiekite programą Adobe Lightroom kurią ApkVenue pateikė šioje nuorodoje, gauja.
 „Adobe Systems Inc“ nuotraukų ir vaizdų programas ATSISIŲSTI
„Adobe Systems Inc“ nuotraukų ir vaizdų programas ATSISIŲSTI 2. Atidarykite Adobe Lightroom App
- Baigę diegimo procesą atidarykite programą. Pirmiausia jums bus pateiktas įvadas apie programą arba galite ją praleisti tiesiogiai bakstelėdami mygtuką Praleisti.

3. Prisijunkite prie „Adobe“ paskyros
- Prisijunkite naudodami „Adobe“ paskyrą vienu mygtuko paspaudimu Prisijungti ir įveskite savo el. paštą bei slaptažodį, gauja.
- Be „Adobe“ paskyros, taip pat galite prisijungti naudodami „Facebook“ arba „Google“.

4. Pridėti naujų elementų
- Pirmiausia galite pridėti naujų elementų, pvz., albumų, bakstelėdami skyrių Nauji daiktai ir pasirinkite Albumas.

5. Sukurkite nuotraukų albumą
- Tada tiesiog užpildykite stulpelį norimo sukurti albumo pavadinimu. Pavyzdžiui, Jaka pavadino „Instagram istorijos“.
- Bakstelėkite Gerai tada automatiškai bus pridėtas naujas albumas, kaip parodyta toliau.

6. Pridėkite nuotraukų iš įrenginio
- Tada jums tereikia pridėti nuotraukų iš savo įrenginio, paliesdami nuotraukos piktogramą su pliuso ženklu (+) kaip paveikslėlyje žemiau.
- Pasirinkite parinktį Įrenginys Norėdami pridėti jį iš savo Android telefono vidinės atminties.
- Be to, norėdami fotografuoti tiesiai iš „Adobe Lightroom“, tereikia paliesti fotoaparato piktogramą.

7. Pradėkite pridėti nuotraukų
- Čia jūs tiesiog pasirenkate nuotrauką bakstelėdami ją, kol pasirodys varnelė ir mėlynas rėmelis, kaip parodyta toliau.
- Jei turite, apačioje tiesiog bakstelėkite mygtuką Papildyti Pridėti.

8. Pradėkite nuotraukų redagavimą „Lightroom“.
- Palaukite, kol bus baigtas nuotraukų importavimo procesas. Jei norite tiesiogiai redaguoti nuotraukas „Lightroom“, tereikia bakstelėti vieną iš nuotraukų albume.
- Būsite automatiškai nukreipti į redagavimo puslapį, kuriame galėsite tyrinėti įvairius dalykus įrankiai kurį galite nustumti apačioje.
- Norėdami sužinoti, kaip naudoti „Lightroom Presets“, tiesiog spustelėkite įrankiaiProfiliai. Galite pamatyti daugybę nemokamų „Lightroom“ nustatymų, kuriuos galima dar kartą redaguoti naudojant „Lightroom“ formules.

9. Išsaugokite nuotraukas įrenginyje
- Jei redagavimo pakanka ir norite jį išsaugoti galerijoje, tereikia bakstelėti trijų taškų piktogramą viršuje.
- Tada belieka pasirinkti variantą Išsaugoti įrenginyje.

10. Pasirinkite Photo Resolution
- Atsiras iššokantis langas pasirinkti nuotraukos raišką, t.y. Aukščiausia prieinama kokybė maksimaliai kokybei ir Apriboti iki 2084 pikselių apriboti jį tik iki 2048 pikselių.
- Pasirinkite vieną ir bakstelėkite mygtuką Gerai. Palaukite eksportavimo proceso, kol pasirodys pranešimas "... nuotrauka (-os) sėkmingai eksportuota".

11. Atlikta
- Baigta! Redaguotas ir eksportuotas nuotraukas taip pat galite pamatyti aplanko galerijoje AdobeLightroom.
- Labai lengva, tiesa, kaip redaguoti „Lightroom“ įžymybės stiliumi? Čia galite pridėti tiesiai į savo socialinę žiniasklaidą!

„Adobe Lightroom“ mobiliojo įrankio patarimai ir įvadas
„Adobe Lightroom“ suteikia jums laisvę tai daryti redagavimas nuotraukoje, gauja. Tačiau taip pat svarbu žinoti kiekvieno funkciją įrankiai kuri yra prieinama.
Taigi, norėdami geriau suprasti, kaip naudoti „Lightroom“ „Android“ arba asmeniniame kompiuteryje, štai keli: įrankiai „Lightroom“, kurį pirmiausia turėtumėte žinoti, gauja!
- Atrankinis, skirtas tam tikroms nuotraukos dalims pasirinkti.
- Gydymas, skirtas pataisyti ar patobulinti nuotraukos dalis, pvz., dėmes, spuogus ir pan.
- Apkarpyti, skirtas nuotraukai pasukti, apkarpyti ir apversti.
- Profiliai, skirtas automatiškai redaguoti nuotraukas pagal turimus išankstinius nustatymus.
- Automatinis, skirtas automatiškai redaguoti tiesiai iš „Adobe Lightroom“.
- Šviesa, funkcijos, reguliuojančios nuotraukų apšvietimą, pvz., ekspoziciją, kontrastą, paryškinimą, šešėlį, baltą ir juodą ir kreivę.
- Spalva, skirtas reguliuoti nuotraukos spalvas, pvz., baltos spalvos balansą, temperatūrą, atspalvį, ryškumą, sodrumą, nespalvotą ir mišinį.
- Efektai, naudojamas tam, kad nuotraukose būtų pridėti tam tikri efektai, pvz., skaidrumas, neryškumas, vinjetė ir grūdėtumas.
- Detalės, padeda nuotraukoms suteikti detalumo ir ryškumo, pvz., ryškinimo ir triukšmo mažinimo.
- Optika, padeda pagerinti fotografuojant naudojamo objektyvo charakterį.
- Geometrija, skirtas reguliuoti nuotraukos perspektyvą tiek horizontaliai, tiek vertikaliai.
- Išankstiniai nustatymai, skirtas pasirinkti ir naudoti išankstiniai nustatymai nuotrauką pateikė Adobe Lightroom.
- Nustatyti iš naujo, padeda atkurti pradinę nuotraukos būseną prieš redaguojant.
Vaizdo įrašas: rekomenduojamos „Bokeh“ fotoaparato programos, skirtos „Android“ nuotraukoms sulieti
Na, tai jis kaip naudotis Lightroom pradedantiesiems su paaiškinimais apie įrankiai jame prieinama, gauja.
Redaguoti naudojant „Lightroom“ yra labai paprasta, kai pirmą kartą tai išbandysite. Taigi jūs turite pabandyti pasiekti norimą rezultatą.
Sėkmės ir sėkmės!
Taip pat skaitykite straipsnius apie Nuotrauka ar kitų įdomių straipsnių iš Satria Aji Purwoko.