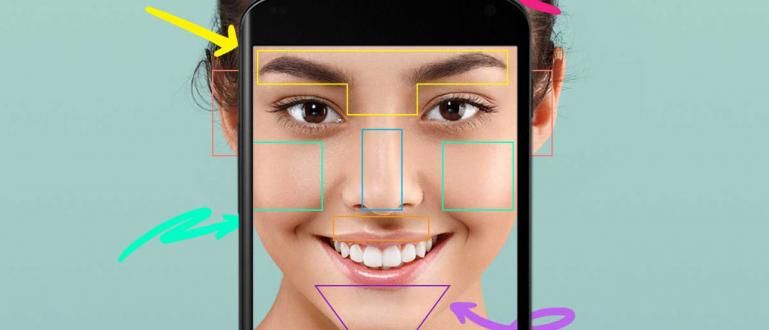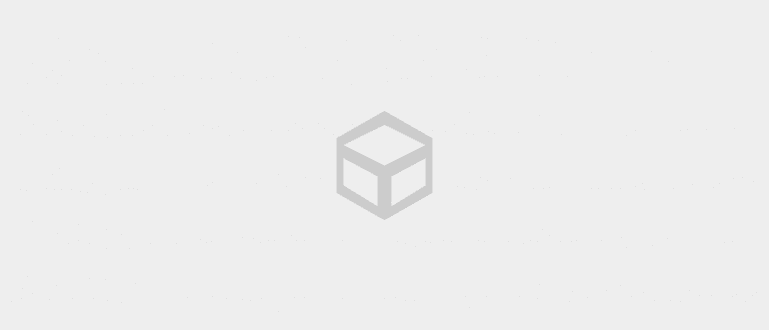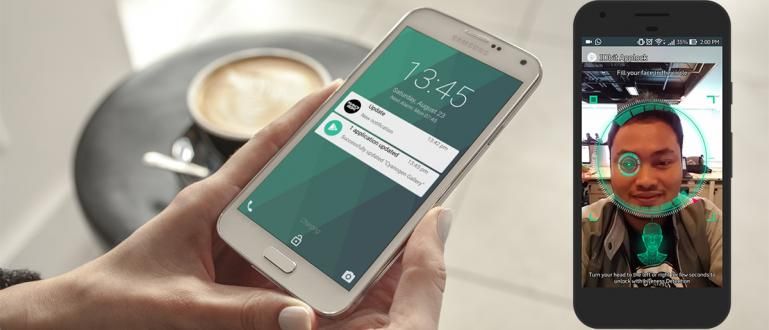Norite matyti „WiFi“ slaptažodžius sistemoje „Windows 10“? Toliau galite naudoti kelis būdus, kaip lengvai peržiūrėti „WiFi“ slaptažodžius sistemoje „Windows 10“.
Supainioti, nežinote, kaip pamatyti „WiFi“ slaptažodį sistemoje „Windows 10“?
Nors mūsų naudojamas nešiojamasis įrenginys yra prijungtas prie WiFi, kartais net neprisimename įvesto slaptažodžio.
Dėl to, kai norėsite prie to paties WiFi prijungti kitus įrenginius, turėsite sunkumų, nes nežinote slaptažodžio. Tiesa?
Bet tu nusiramink! Matote, kaip jau prijungtoje Windows 10 pamatyti WiFi slaptažodį nėra sunku, gauja. Įdomu sužinoti kaip?
Nagi, pasiklausykime Jako paaiškinimo apie grupę kaip pamatyti „WiFi“ slaptažodį „Windows 10“. lengvai užpildykite žemiau!
Kaip peržiūrėti „WiFi“ slaptažodį „Windows 10“.
Kaip pamatyti „Wi-Fi“ slaptažodį „Windows 10“ nešiojamajame kompiuteryje iš tikrųjų yra tas pats, kaip pamatyti slaptažodį „Windows 8“ arba „7“.
Tiesiog tai, kad „Windows 10“ vartotojo sąsajos (UI) ekranas šiek tiek skiriasi nuo kitų dviejų versijų, todėl kai kurie iš jūsų gali jaustis sutrikę tai darydami.
Na, o norėdami gauti daugiau informacijos, galite peržiūrėti veiksmus, kaip pamatyti „WiFi“ slaptažodį sistemoje „Windows 10“, skirtą toliau nurodytam nešiojamajam / asmeniniam kompiuteriui.
Kaip peržiūrėti „WiFi“ slaptažodį „Windows 10“ naudojant valdymo skydelį
Pirmasis būdas pamatyti „Windows 10 WiFi“ slaptažodį yra tai, kad galite tai padaryti naudodami programą Kontrolės skydelis, gauja.
Taip! Valdymo skydas leidžia ne tik ištrinti programas ar peržiūrėti kitą informaciją apie nešiojamus / asmeninius kompiuterius, bet ir sužinoti šiuo metu prijungto WiFi slaptažodį.
Norėdami tai padaryti, atlikite šiuos veiksmus:
1 veiksmas – atidarykite valdymo skydelį
Pirmiausia atidarykite valdymo skydelio programą savo „Windows 10“ nešiojamajame / asmeniniame kompiuteryje.
Valdymo skydo lange pasirenkate meniu „Tinklas ir internetas“.

Nuotraukų šaltinis: JalanTikus (Aukščiau yra vienas žingsnis, kaip pamatyti „WiFi“ slaptažodį „Windows 10“ nešiojamajame kompiuteryje).
2 veiksmas – pasirinkite „Tinklo ir bendrinimo centras“
- Tada pasirenkate meniu 'Tinklo ir dalinimosi centras'.

3 veiksmas – pasirinkite šiuo metu prijungtą „Wi-Fi“.
- Kitas žingsnis, tu pasirinkite WiFi tinklą kuris šiuo metu yra prisijungęs ir nori matyti slaptažodį.

4 veiksmas – atidarykite meniu „Belaidžio ryšio ypatybės“.
- Kai pasirodys naujas langas, pasirenkate meniu Belaidžio ryšio savybės.

5 veiksmas – eikite į skirtuką „Sauga“.
- Kai atidaryta belaidžio tinklo ypatybės, pasirenkate skirtuką Saugumas.

6 veiksmas – peržiūrėkite „WiFi“ slaptažodį
- Norėdami pamatyti „WiFi“ slaptažodį, patikrinkite žymimasis langelisRodyti simbolius. „WiFi“ slaptažodis pasirodys automatiškai.

2. Peržiūrėkite Windows 10 WiFi slaptažodį naudodami CMD
Kita alternatyva, kaip pamatyti „WiFi“ slaptažodį sistemoje „Windows 10“, yra naudoti CMD slapyvardis Komandinė eilutė.
Šį metodą galima atlikti norint sužinoti teisingą „WiFi“ slaptažodį nebeprisijungę su „Windows 10“ nešiojamuoju ar kompiuteriu, tačiau SSID vis tiek išsaugotas.
Norėdami gauti daugiau informacijos, toliau galite peržiūrėti veiksmus, kaip pamatyti „Windows 10 WiFi“ slaptažodį naudojant CMD:
1 veiksmas – atidarykite komandų eilutės programą
Pirma, jūs ieškote programos Komandinė eilutė tada dešiniuoju pelės mygtuku spustelėkite ir pasirinkite Vykdyti kaip administratorius.
Arba taip pat galite naudoti sparčiuosius klavišus Win + R tada įveskite "CMD" (be kabučių).

Nuotraukų šaltinis: JalanTikus (Kaip pamatyti „WiFi“ slaptažodžius sistemoje „Windows“ su CMD, taip pat gali padaryti tie, kurie ieško būdų, kaip pamatyti „WiFi“ slaptažodžius „Windows 7“ ir „8“ operacinėse sistemose).
2 veiksmas – parodykite anksčiau prijungtus „WiFi“ tinklus
Atsidarius CMD, įveskite komandą "netsh wlan rodyti profilius" (be kabučių). Tai rodo visus „WiFi“ tinklus, kurie buvo prijungti prie nešiojamojo kompiuterio / asmeninio kompiuterio.
Po to paspauskite mygtuką 'įvesti' klaviatūroje. Tada pasirodys keli WiFi SSID, kurie buvo prijungti prie nešiojamojo kompiuterio taip.

3 veiksmas – parodykite „WiFi“ slaptažodį
Tada norėdami sužinoti norimą „WiFi“ slaptažodį, galite įvesti komandą: "netsh wlan Rodyti profilio pavadinimas = "Wi-Fi SSID pavadinimas" raktas = išvalyti" (be kabučių). Tada paspauskite 'įvesti' klaviatūroje.
Jei pavyks, iš pasirinkto SSID bus rodoma daug informacijos, įskaitant vieną iš „WiFi“ slaptažodžių.

Nuotraukų šaltinis: JalanTikus (Įveskite CMD komandą, kurią Jaka davė aukščiau, kad pamatytumėte „WiFi“ slaptažodį sistemoje „Windows“ su CMD).
Kaip lengva pamatyti „WiFi“ slaptažodį sistemoje „Windows 10“ su CMD, gauja?
Deja, tiems iš jūsų, kurie ieško būdo sužinoti „WiFi“ slaptažodį „Windows 10“ nešiojamajame kompiuteryje, kuris niekada nebuvo prijungtas, iki šiol vis dar nėra galimybės to padaryti.
Kadangi tai iš esmės priklauso kategorijai, kaip nulaužti „WiFi“ naudojant „Windows 10“, o tai tikrai draudžiama, taip!
3. Kaip peržiūrėti Ethernet slaptažodį sistemoje Windows 10

Nuotraukų šaltinis: If-Koubou (Iki šiol Jaka nerado būdo, kaip pamatyti Ethernet slaptažodį sistemoje „Windows 10“, kurį galėtumėte padaryti).
Ar jūsų nešiojamasis kompiuteris arba kompiuteris prijungtas prie interneto per eterneto tinklą? Norite sužinoti, kaip pamatyti „Ethernet“ slaptažodį sistemoje „Windows 10“, bet nežinote, kaip tai padaryti?
Be belaidžio ryšio (WiFi), nešiojamieji / kompiuteriniai įrenginiai taip pat gali būti prijungti prie interneto naudojant Ethernet tinklą naudojant kabelį LAN (vietinis tinklas).
Paprasčiau tariant, šis eternetas leidžia prisijungti prie interneto kaip įprasta, bet naudojant kabelį, kuris yra prijungtas prie įrenginio, kuris bus naudojamas.
Tereikia prie nešiojamojo kompiuterio prijungti LAN laidą, tada internetas jau yra jūsų rankose, prie kurio galėsite prisijungti bet kada.
Todėl, kadangi jums nereikia įvesti jokio slaptažodžio norint prisijungti prie eterneto, jums taip pat nereikia nemato slaptažodžio, gauja.
Na, tai yra keletas būdų, kaip lengvai matyti „WiFi“ slaptažodžius „Windows 10“, skirtuose nešiojamiesiems kompiuteriams ar kompiuteriams.
Be to, pirmiau nurodytus veiksmus taip pat gali atlikti tie iš jūsų, kurie nori žinoti, kaip matyti slaptažodžius „Windows 7“ arba „Windows 8“, taip! Taigi ne tik „Windows 10“.
Jei susiduriate su sunkumais, nepamirškite paklausti komentarų skiltyje. Sėkmės!