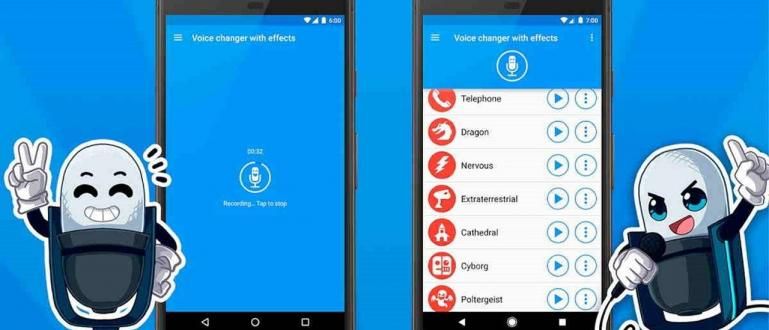Svaigai galvodamas apie teisingą VLOOKUP formulę? Jaka turi šį vadovą, kaip naudoti VLOOKUP Ms. Išsamiausia „Excel“ ir pavyzdžiai bei paveikslėliai.
„Excel VLOOKUP“ formulė turi būti žinoma kai kuriems iš jūsų, tiesa, gauja?
Atsižvelgiant į vieną iš svarbiausių kriterijų įsisavinant Ms. „Excel“ yra galimybė naudoti „Excel“ formules. Kur yra vienas iš jų VLOOKUP formulė / formulė.
Ši formulė labai dažnai naudojama atliekant įvairius darbus, ypač susijusius su administravimu ir finansais.
Nepaisant to, pasirodo, kad vis dar yra daug žmonių, kurie nežino, kaip naudoti VLOOKUP Ms. „Excel“ arba „Google“ skaičiuoklės. Tu irgi? Jei taip, pažiūrėkime, kaip greitai išmokti šią VLOOKUP formulę!
„Excel Vlookup“ formulės funkcijos
VLOOKUP formulė arba formulė yra naudojama formulė ieškoti ir suderinti konkrečias reikšmes dviejose lentelėse.
Su šia formule jūs gali automatiškai gauti tam tikrų duomenų vertę. Pavyzdžiui, galite automatiškai įrašyti darbuotojų atlyginimų sumą tik pagal jų klasę.
Aukščiau pateiktame pavyzdyje ši formulė atitiks darbuotojo klasę su atlyginimo duomenimis, kurie buvo aprašyti kitoje lentelėje.
Kad būtų aiškiau suprasti, kaip „Excel VLOOKUP“ atlieka skaičiavimus, pažvelkime į toliau pateiktus „Excel VLOOKUP“ formulės, kurią parengė „ApkVenue“, pavyzdžius.
Kaip naudoti „Excel VLOOKUP“ formules „Microsoft Excel“.
Prieš pereidami prie naudojimo pavyzdžių, pirmiausia turite suprasti pačios Excel VLOOKUP formulės komponentus.
Apskritai VLOOKUP formulė atrodo taip =VLOOKUP(nuorodos reikšmė;lentelė;stulpelis;teisinga/klaidinga).
Atkreipkite dėmesį į žemiau esančią lentelę. Norėdami automatiškai rasti kiekvieno asmens atlyginimo dydį, palyginsime B lentelės asmenų grupės duomenis su A lentelės duomenimis apie atlyginimo dydį.

Žvelgiant į 2 lenteles aukščiau, toliau pateikiamas VLOOKUP formulės komponentų paaiškinimas, kai atlyginimai sutampa.
Referencinė vertė - Pamatinė vertė yra ta pati etaloninė vertė tarp 2 galimų lentelių. Šiuo atveju tai yra darbuotojų klasė.
Duomenų lentelė - Duomenų lentelė yra lentelė, kurioje yra lyginamoji informacija. Šiuo atveju naudojama duomenų lentelė A (A4:C6).
Stulpelis į - - Stulpelis to- reiškia stulpelį, kuriame duomenų lentelėje yra norimi duomenys. Šiuo atveju 1 stulpelis = grupė, 2 stulpelis = atlyginimas ir 3 stulpelis = premija.
Tiesa / Netiesa - True/False yra funkcija Excel VLOOKUP formulėje. Naudokite False, jei ieškoma reikšmė tiksliai atitinka, ir naudokite True, jei norite rasti vertę, kuri yra artima arba nėra visiškai tokia pati.
Toliau pateikiamas pavyzdys, kaip naudoti „Excel“ VLOOKUP naudojant funkciją Tiesa ir taip pat klaidinga.
„Excel VLOOKUP“ formulės su lygiai ta pačia verte pavyzdys ir kaip ją naudoti
Šiame pavyzdyje bandysime užpildyti kiekvieno darbuotojo atlyginimą pagal jo klasę naudodami Excel VLOOKUP formulę.
Norėdami automatiškai rasti atlyginimo sumą naudodami VLOOKUP, turite atlikti kelis veiksmus, o štai visi veiksmai.
Tipas =VLOOKUP( atlyginimo skiltyje.
Spustelėkite darbuotojų grupės stulpelį, į kurį norite įrašyti atlyginimą, ir pridėkite a;. Atrodo, kad J4 stulpelyje bus VLOOKUP formulė =ŽIEŠKOTI(I4;
Duomenų blokas A lentelėje.
Įdėkite $ ženklą į skaičių ir stulpelio numerį, kad jis galėtų būtivilkite žemyn ir pažymėkite ;. Formulė atrodys taip =VLOOKUP(I4;$A$4:$C$6;.

Pridėkite skaičius 2 ir taip pat ; formulėje, kad ji taptų =VLOOKUP(I4;$A$4:$C$6;2. Taip yra todėl, kad tai, ko ieškote, yra atlyginimas, o atlyginimas yra A lentelės 2 stulpelyje.
Pridėkite False, uždarykite formulę ženklu ) tada paspauskite enter. Galutinis formulės rodymas tampa =VLOOKUP(I4;$A$4:$C$6;2;netiesa).

Naudodami tai galite tiesiogiaivilkite Ši formulė eina iki galo, kad būtų galima rasti kito darbuotojo atlyginimo reikšmes.

Šią VLOOKUP formulę galite naudoti kitais atvejais, atkreipdami dėmesį į taisykles, kurias Jaka paaiškino anksčiau.
Įsitikinkite, kad atskaitos reikšmė palyginimo lentelėje (A lentelė) įrašyta vertikaliai, o norima įvesti reikšmė – horizontaliai nuo atskaitos vertės A lentelėje.
„Excel Vlookup“ formulės ir pavyzdžiai su artimesnėmis reikšmėmis
Antrasis pavyzdys yra pavyzdys, kaip VLOOKUP programoje „Excel“ ieškoti verčių, kurios yra artimos arba nėra visiškai vienodos.
Paprastai tai naudojama tam tikro kiekio verčių grupei nustatyti. Šį kartą Jaka naudoja pavyzdį, kad pagal surinktus taškus surastų galutinį mokinio pažymį.
Šiame pavyzdyje ApkVenue naudoja 2 lentelių tipus. Lentelė A yra pamatinė vertė, pagrįsta uždirbtais taškais, o B lentelė – mokinių surinktų taškų skaičius.
Štai keli veiksmai, kuriuos galite atlikti norėdami sukurti VLOOKUP formulę su artimomis reikšmėmis.
Tipas =VLOOKUP( galutinės vertės stulpelyje.
Spustelėkite asmens uždirbtų taškų skaičių ir pridėkite ženklą ;. Formulės ekranas bus =ŽIEŠKOTI(H4;.

Lentelės blokas naudojamas kaip atskaitos vertė.
Įdėkite ženklą $ raidėmis ir skaičiais, kad jie galėtų būtivilkite žemyn. Pridėti ženklą ;. Formulės rodymas =ŽIŪROS(H4; $A$4:$B$7;

Pridėkite skaičius 2 ir taip pat pasirašyti ; į formulę. Taip yra todėl, kad reikšmė yra 2 stulpelyje. Formulės ekranas tampa =ŽIŪROS(H4;$A$4:$B$7;2
Papildyti TIESA ir uždarykite VLOOKUP formulę. Galutinis formulės ekranas =ŽIŪROS (H4;$A$4:$B$7;2;TRUE).

Tokiu būdu „Excel“ automatiškai suapvalins iki artimiausio reikšmių rinkinio ir nustatys tinkamiausią reikšmę.
Įsitikinkite, kad reikšmių diapazonas palyginimo lentelėje būtų parašytas nuo mažiausios iki didžiausios, nes ši formulė ieškos tinkamiausios vertės iš viršaus į apačią.
Kaip naudoti „Vlookup“ su skirtingais duomenų lapais
Jau turite nuorodų lentelę, bet ji yra lapas kitoks? Nesijaudinkite, Jaka gauja aptars, kaip naudoti VLOOKUP formulę skirtingiems Microsoft Excel lapams.
Taip jums nereikės vargti kopijuoti atgal anksčiau sukurtas lenteles ir jūsų darbas atrodys kur kas tvarkingiau.
Štai keletas veiksmų, kuriuos galite atlikti norėdami sukurti kitą lapo VLOOKUP formulę. Kad būtų lengviau, Jaka naudoja pavyzdinę lentelę ankstesniame segmente.
Parašykite VLOOKUP formulę kaip įprasta, kol atsiras nuorodos stulpelis. Formulės ekranas tampa =VLOOKUP(H4.
Papildyti 4 lapas! prieš blokuojant nuorodų lentelę arba šiuo atveju lentelę A. Kadangi Jaka lentelę A perkėlė į 4 lapą.
Užblokuokite lentelę A kaip anksčiau ir įterpkite ženklą $ kad galėtųvilkite vėliau. Formulės ekranas bus =VLOOKUP(H4;Sheet4!$A$5:$B$8;
Prie formulės pridėkite 2 ir TRUE. Galutinis formulės rodymas tampa =VLOOKUP(H4;Sheet4!$A$5:$B$8;2;TRUE).
Pastabos:
Skaičių 2 ir TRUE pridėjimas, nes vertės stulpelis yra 2 stulpelis ir vertę, kurios ieškote ne visai tas pats.

Tokiu būdu jau galite naudoti VLOOKUP formulę skirtingiems lapams. Jums tereikia vėl prisitaikyti prie darbo atvejų, su kuriais susiduriate.

Pavyzdys, kaip naudoti Vlookup formules su skirtingais failais
Jis gali būti naudojamas ne tik duomenims įvesti lapas Skirtingas, VLOOKUP taip pat galima sukurti naudojant duomenis iš skirtingų „Excel“ failų.
Yra keli skirtingi veiksmai, kaip naudoti VLOOKUP šiame kitame faile, naudojant įprastą VLOOKUP formulę.
Norėdami geriau suprasti, kaip naudoti VLOOKUP formulę skirtinguose „Excel“ failuose, pateikiame jos naudojimo pavyzdį tuo pačiu atveju, kaip ir anksčiau.
- Užrašykite VLOOKUP formulę kaip įprastai prie atskaitos vertės taškų. Formulės ekranas bus =VLOOKUP(H4.

- Atidarykite „Excel“ failą, kuriame yra palyginimo lentelės failas ir naudojamas duomenų blokas. Formulės ekranas bus =VLOOKUP(H4;'[VLOOKUP DATA.xlsx]Sheet1'!$A$5:$B$8
Štai kaip naudoti VLOOKUP formulę skirtinguose „Excel“ failuose. Tokiu būdu galite lengviau valdyti savo darbo duomenis. Tai yra keletas būdų, kaip naudoti „Excel“ VLOOKUP formulę su įvairiomis funkcijomis ir pavyzdžiais. Nors tai yra šiek tiek sudėtinga, tikiuosi, kad galėsite jį pritaikyti su „ApkVenue“ pateiktu paaiškinimu sistema šią formulę įvairiose situacijose. Tikimės, kad informacija, kuria šį kartą dalijasi „ApkVenue“, bus naudinga jums visiems ir iki pasimatymo kituose straipsniuose. Taip pat skaitykite straipsnius apie Programėlės ar kitų įdomių straipsnių iš Restu Wibowo.Pastabos: