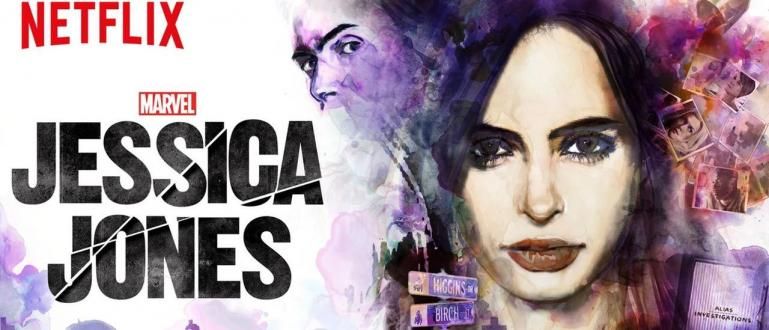Norite sužinoti, kaip pamatyti „WiFi“ slaptažodį nešiojamajame kompiuteryje? Galbūt pamiršote „WiFi“ slaptažodį ir jo jums reikia, patikrinkite čia, kad pamatytumėte „WiFi“ slaptažodį savo kompiuteryje.
Norite naudoti „Wi-Fi“ savo nešiojamajame kompiuteryje, bet pamiršote „WiFi“ slaptažodį? Oho, žinoma, tai tikrai sudėtinga, jei neveiksi įrašų, gauja.
Bet nusiramink, Jaka turi Kaip sužinoti wifi slaptažodį nešiojamajame kompiuteryje kurį galite išbandyti pamiršę „WiFi“ slaptažodį. Metodas yra paprastas ir jūs galite tai padaryti nereikalaujant specialių įgūdžių.
Na, o jei tai patiriate, galite nedelsdami patikrinti šį Jaka straipsnį apie tai, kaip pamatyti „WiFi“ slaptažodį nešiojamajame kompiuteryje.
Kaip lengvai ir greitai peržiūrėti „WiFi“ slaptažodį nešiojamajame kompiuteryje

Kad ir kokį įrenginį naudotumėte, „WiFi“ slaptažodį galite sužinoti tiek „Android“, tiek nešiojamajame kompiuteryje.
Jaka parodys, kaip pamatyti „WiFi“ slaptažodį nešiojamajame kompiuteryje, tačiau atminkite tai nėra būdas įsilaužti į „WiFi“. taip, gauja. Tai būdas peržiūrėti slaptažodžius „WiFi“, kurie buvo prijungti prie nešiojamojo kompiuterio.
Todėl negalėsite jo naudoti kaip būdo sužinoti „WiFi“ slaptažodį nešiojamajame kompiuteryje, kuris niekada nebuvo prijungtas.
Labai lengva ir paprasta, galite praktikuoti šiuos metodus, kai pamiršite „WiFi“ slaptažodį, kuris kadaise buvo prijungtas prie nešiojamojo kompiuterio. Checkidot!
Kaip peržiūrėti „WiFi“ slaptažodį „Windows“ nešiojamajame kompiuteryje
Jei norite, kad pirmame nešiojamajame kompiuteryje būtų rodomas „WiFi“ slaptažodis, galite jį naudoti, jei nešiojamasis kompiuteris naudoja „Windows 10“.
Jei jūsų nešiojamasis kompiuteris nepalaiko „Windows 10“, tai galite padaryti pradėję prieiti prie jo iš Kontrolės skydelis.
Štai kaip pamatyti „WiFi“ leidimą „Windows“ nešiojamajame kompiuteryje, kurį galite išbandyti:
1 veiksmas – atidarykite nustatymus

- Atidarykite meniu Nustatymai, kurį galite pasiekti iš Pradėti, tada vėl pasirodys kita meniu parinktis. pasirinkti Tinklas ir internetas Norėdami pradėti, kaip patikrinti „WiFi“ slaptažodį nešiojamajame kompiuteryje.
2 veiksmas – pasirinkite Tinklo ir bendrinimo centras

- Po to kairėje spustelėkite Būsena, palaukite, kol pasirodys meniu parinktys. Tada spustelėkite Tinklo ir dalinimosi centras kuri yra apačioje.
3 veiksmas – pasirinkite „WiFi“ ryšys

- Atsiras naujas iššokantis langas, kuriame bus rodomas šiuo metu naudojamas „Wi-Fi“. Spustelėkite WiFi pavadinimą .
4 veiksmas – spustelėkite Wireless Properties

- Atsidarys naujas langas, kuriame bus rodomas jūsų „WiFi“ ryšys. Spustelėkite Belaidžio ryšio savybės kuri yra viduryje.
5 veiksmas – spustelėkite Rodyti simbolį
 Nuotraukų šaltinis: termasmedia.com
Nuotraukų šaltinis: termasmedia.com Kai pasirodys kitas iššokantis langas, šalia Connection pasirinkite skiltį Sauga. Tada pažymėkite langelį rodyti simbolį kuri yra žemiau.
Po to galėsite matyti šiuo metu naudojamą „WiFi“ slaptažodį. Baigę galite spustelėti mygtuką Gerai.
Lengva, ar ne, gauja? Nereikia jokių specialių triukų sužinoti. Tiesą sakant, jums nereikia naudoti jokios programinės įrangos ar WiFi pertraukiklio programos.
Kaip peržiūrėti „WiFi“ slaptažodį nešiojamajame kompiuteryje naudojant CMD
Antrasis būdas, kurį galite padaryti, yra naudoti CMD arba komandų eilutę. Nors tai atrodo labai techniškai, jums nereikia specialių kompiuterio įgūdžių, kad tai padarytumėte.
Naudoti CMD labai paprasta, tereikia įvesdami kai kurias CMD komandas kuri yra susijusi. Tam Jaka įtraukė jį į veiksmus, kad jums nereikėtų jaudintis.
Na, štai kaip pamatyti nešiojamojo kompiuterio „WiFi“ slaptažodį naudojant komandą CMD. Tokiu būdu „ApkVenue“ naudoja „Windows 10“, taip, gauja.
1 veiksmas – įveskite CMD

„Windows 10“ paieškos laukelyje galite įvesti CMD. Po to įveskite Open, kad atidarytumėte komandų eilutę.
Arba taip pat galite naudoti spartųjį klavišą paspausdami Windows + R, tada spustelėkite Gerai, kad komanda atidarytų CMD arba komandų eilutę.
2 veiksmas – įveskite komandą

- Įveskite šią CMD komandą: netsh wlan rodyti profilius tada spustelėkite Enter.
3 veiksmas – raskite WiFi ryšį

Spustelėjus „Enter“, pasirodys įvairūs „WiFi“ pavadinimai, kuriuos naudojote nešiojamajame kompiuteryje. Norėdami pamatyti „WiFi“ slaptažodį nešiojamajame kompiuteryje, rasti WiFi pavadinimą kurį naudojate.
4 veiksmas – įveskite komandą (2)
- Tada įveskite kitą CMD komandą: netsh wlan rodyti profilius WiFi Name key=clear norėdami kompiuteryje peržiūrėti „WiFi“ slaptažodį.
5 veiksmas – suraskite slaptažodį

- Pasirodžius rezultatams, stulpelyje galite sužinoti slaptažodį Apsaugos Nustatymai apačioje esančiame skiltyje Pagrindinis turinys arba Rakto rodyklė.
Baigta! Dabar galite atlikti veiksmus, kaip lengvai patikrinti „WiFi“ slaptažodį nešiojamajame kompiuteryje. Tai nėra sudėtinga, tiesa, gauja?
Tai Jako paaiškinimas Kaip sužinoti wifi slaptažodį nešiojamajame kompiuteryje kurį galite naudoti pamiršę „WiFi“ slaptažodį. Atminkite, kad tai nėra būdas įsilaužti į „WiFi“!
Dabar jums nebereikės jaudintis, jei staiga pamiršite „WiFi“ slaptažodį, nes galite naudoti anksčiau nurodytus metodus, kad pamatytumėte „WiFi“ slaptažodį nešiojamajame kompiuteryje.
Tikimės, kad šį kartą Jakos straipsnis jums padės. Sėkmės ir iki susitikimo kitame straipsnyje!
Taip pat skaitykite straipsnius apie Techninis įsilaužimas ar kitų įdomių straipsnių iš Fryda Isyana