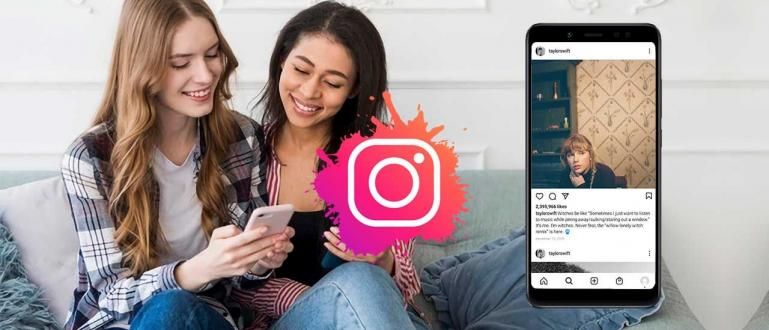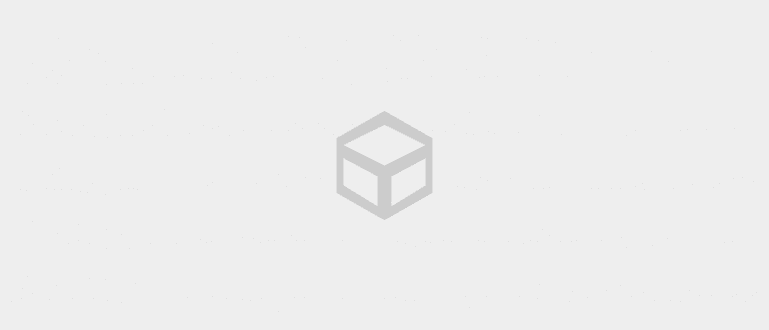Supainiojote, kaip sukurti grafikus „Microsoft Excel“? Jaka dalijasi patarimais, kaip „Excel 2010“ ir „2016“ diagramas padaryti greičiausias ir lengviausias 2020 m.
Be duomenų apdorojimo, „Microsoft Excel“ taip pat turi funkcijų, kurias galima naudoti diagramoms pateikti, kurios gali palengvinti duomenų pateikimą žiniatinklyje. skaičiuoklė Mes.
Šią vieną funkciją tikrai privalote įsisavinti, nes ji bus labai dažnai naudojama atliekant užduotis koledže ir atliekant kitas biuro užduotis.
Kaip sukurti grafikus programoje „Excel“ taip pat labai paprasta, gauja ir „ApkVenue“ viską aptars šiame straipsnyje.
Kaip sukurti diagramas „Excel 2010“.
Nors „Microsoft Excel 2010“ klasifikuojama kaip senosios mokyklos programa, ji vis dar plačiai naudojama daugelio žmonių, nes ji lengvesni ir vis dar galintys išlaikyti įvairius darbus.
Todėl „ApkVenue“ taip pat pateiks pamoką, kaip kurti diagramas „Excel 2010“ automatiškai greitai ir lengvai.
Kad tai neužtruktų, pažiūrėkime, kokie yra grafikų kūrimo „Excel 2010“ žingsniai.
Veiksmai, kaip sukurti diagramas „Excel 2010“.
1. Iš anksto paruoškite lenteles ir duomenis, kuriuos naudosite

Norėdami sukurti diagramą programoje „Excel 2010“, turite sutvarkyti duomenis, kurie bus naudojami lentelės pavidalu.
Pirmoje eilutėje būtinai parašykite kategoriją (mėnuo, tipas ir kt.), o reikšmę (sumą) – nuo antrojo stulpelio pagal kategoriją.
Tada kategorijos bus rodomos kaip X ašis, o vertės bus rodomos pagal Y ašį.
2. Pasirinkite norimą grafikos tipą

Pasirinkite įterpimo meniu, tada pasirinkite norimą diagramą, nesvarbu, ar tai būtų juostos, linijos ar apskritimo diagrama.
3. Pasirinkite grafinį dizainą pagal savo skonį

Pasirinkę norimą grafikos tipą, pasirinkite meniu dizainas pasirinkti norimą grafinį dizainą.
4. Pridėkite ir redaguokite grafinius pavadinimus

Norėdami pridėti pavadinimą, pasirinkite meniu išdėstymas tada pasirinkite diagramos pavadinimas ir pasirinkite, kur norite įdėti pavadinimą virš Y ašies arba šiek tiek virš grafiko.

Po to pavadinimas bus rodomas pagal jūsų pasirinktą vietą ir galėsite iš karto jį redaguoti.
Kaip sukurti diagramas „Excel 2016“.
Kaip sukurti diagramą „Excel 2016“. daugmaž tas pats su veiksmais, atliktais „Microsoft Excel 2010“.
Tik Microsoft Excel 2016 yra daugiau dizaino ir variantų kurį galite pasirinkti kaip norite.
Kokius veiksmus reikia atlikti norint sukurti diagramą „Excel 2016“ su daugybe duomenų? Pažiūrėkite žemiau, gauja.
Veiksmai, kaip sukurti diagramas „Excel 2016“.
1. Paruoškite naudojamų duomenų lentelę

Kaip ir kaip sukurti „Excel 2010“ diagramą, „Microsoft Excel 2016“ jūs taip pat pirmiausia reikia sukurti lentelę pagal nuostatas.
Įsitikinkite, kad pirmoje eilutėje yra kategorija, o tada ji užpildoma verte pagal tai, ko jums reikia.
2. Pasirinkite grafikos tipą

Įeiti į meniu Įdėti tada pasirinkite diagramą pagal tai, ko norite, nesvarbu, ar tai apskritimas, linija ar juostinė diagrama.
Šio tipo grafiką galite koreguoti pagal savo poreikius, pavyzdžiui, palyginimui labiau tinka naudoti stulpelinę diagramą, o apskritimo grafiko proporcijų rodymas gali būti reprezentatyvesnis.
3. Redaguokite pavadinimą, išdėstymą ir dizainą kaip norite

„Microsoft Excel 2016“ diagramos pavadinime automatiškai atsiranda kai pasirenkate norimą grafikos tipą ir gali būti tiesiogiai redaguojamas pagal poreikį.

Be to, „Microsoft Excel 2016“. turi pasirinkimą išdėstymas daug įdomiau ir įdomiau kurį galite pasirinkti pagal savo širdį.

Be to, yra daug formatų ir temų, kurios gali padaryti jūsų grafiką patrauklesnę ir spalvingesnę.
Taip „Excel 2010“ ir „Excel 2016“ sukurkite diagramas, kurias galėsite praktikuoti savo nuožiūra. Jaka garantuoja, kad šie patarimai bus labai naudingi kasdieniams poreikiams.
Dabartinės „Microsoft Office“ versijos naudojimas vis dar yra įvairus. 2010 ir 2016 m. šios programos versijos vis dar plačiai naudojamos ir šiandien, todėl Jaka sukūrė dvi versijas, kaip sudaryti Excel diagramas.
Be duomenų apdorojimo, mokėdami sudaryti šį grafiką, galite iš karto pateikti duomenų, kuriuos apdorojate, modelį, kai to paprašys jūsų dėstytojas ar viršininkas, gauja.
Taip pat skaitykite straipsnius apie Programėlės ar kitų įdomių straipsnių iš Restu Wibowo.