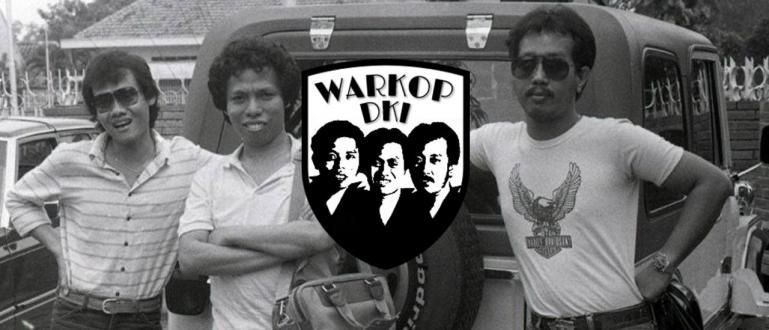Kaip peržiūrėti „Google“ formos rezultatus, susijusius su kolegijos ar darbo užduotimis, pradedant nuo atsakymų, pažymių ir baigiant atsakymais!
Kaip pamatyti „Google“ formos rezultatus gana paprasta ir nesudėtinga, nes „Google“ žino, kad ši funkcija išties svarbi vystantis skaitmeniniam pasauliui.
„Google Forms“ šiandien yra viena iš dažniausiai naudojamų duomenų rinkimo internete funkcijų. Tikrai jau naudojote, tiesa?
Šį kartą Jaka aptars kaip pamatyti „Google“ formos rezultatus naujausias 2021 m., kurį galima pasiekti per „Google Classroom“ arba „Google“ diską. Skaitykite daugiau žemiau, taip!
Kaip peržiūrėti „Google“ formos rezultatus
Šioje „Google“ formoje įrašytų balų, atsakymų ar atsakymų rezultatus galite pasiekti iš kompiuterio, nešiojamojo kompiuterio ar išmaniojo telefono.
Tačiau išmaniųjų telefonų naudotojams specialios „Google Forms“ programos dar nėra. Taigi „ApkVenue“ rekomenduoja tiesiog naudoti programą Google Chrome.
 ATSISIŲSTI „Google“ naršyklės programas
ATSISIŲSTI „Google“ naršyklės programas Žingsniai tokie patys kaip tai, tačiau „ApkVenue“ rekomenduoja jį atidaryti tik iš kompiuterio. Taip, platesnis ekranas tikrai yra patogesnis ir leidžia lengviau peržiūrėti duomenis.
Šį kartą Jaka aptars, kaip peržiūrėti „Google Form“ rezultatus ir kaip juos atspausdinti ar atsisiųsti.
Kaip peržiūrėti atsakymus / reikšmes „Google“ formoje
Duomenys iš visų, kurie užpildo mūsų „Google“ formą, vadinami atsakymu. Šį atsakymą matome pagrindiniame „Google“ formos paskyros puslapyje. Štai kaip pamatyti užpildytos „Google“ formos rezultatus!
- Prisijunkite prie savo paskyros adresu „Google“ formų svetainė. Po to pasirinkite, kurią formą norite matyti reikšmės ar atsakymo rezultatus.

- Formos puslapyje prisijungęs „Google“ formos, bakstelėkite variantas Atsakymas kuri yra viršuje. Čia saugomi visi atsakymai.

- Atsiliepimų puslapyje yra 2 parinktys, kurias sudaro Santrauka ir Individualus. Įjungta santrauka, galite matyti rezultatų suvestinę arba visus įvestus duomenis. Įjungus Individualus Po vieną galite matyti respondentų užpildytas formas.

- Kad mums būtų lengviau skaityti duomenis, Google Form taip pat pateikia informaciją Skaičiuoklės funkcijos. Taigi galite matyti „Google“ formos rezultatus skaičiuoklės lentelės formatu. Norėdami tai padaryti, bakstelėkite piktogramą Skaičiuoklės formos viršutiniame dešiniajame kampe.

- Po to jis pasirodys iššokantis dialogas, pasirinkite parinktį Sukurkite naują skaičiuoklę. Tada tiesiog bakstelėkite Dėl norėdami pereiti tiesiai į mūsų skaičiuoklės failą.

- Taip skaičiuoklėje galite pamatyti rezultato reikšmę arba „Google“ formos atsakymą. Naudodami lentelės formatą galite lengvai perskaityti įvestus duomenis.

Baigta! Atlikdami šiuos veiksmus galite lengvai sužinoti, kaip peržiūrėti išsiųstas „Google“ formas.
Sužinoję, kaip peržiūrėti „Google Form“ rezultatus, taip pat žinosite, kaip spausdinti „Google Form“ internetines formas. Smalsu, tiesa? Sekite Jaka apžvalgą žemiau!
Kaip spausdinti „Google Forms“ internetines formas
Net jei duomenys jau saugomi prisijungęs duomenų atsarginės kopijos teikėjo svetainėje, kartais turite atsispausdinti formą.
Nesvarbu, ar tai ataskaitų, priedų ar dokumentų reikalavimai, nėra kito būdo, kaip tik juos atsisiųsti ir spausdinti failas.
dabar, tu jau žinai kaip kaip spausdinti Google formas? Jei ne, tiesiog peržiūrėkite visą toliau pateiktą mokymo programą!
- Pirmiausia eikite į atsiliepimų puslapį. Metodas yra toks pat, kaip ir pirmame punkte. Po to bakstelėkite3 taškų piktograma kuris yra viršutiniame dešiniajame kampe.

- Tada pasirodys kelios parinktys. Norėdami spausdinti visas esamas formas, pasirinkite parinktį Spausdinti visus atsakymus.

- Po to jis pasirodys iššokantis langas peržiūra dokumento, kurį norite išsaugoti. Sureguliuokite nustatymus kairėje pusėje. Jei jau yra, bakstelėkiteSutaupyti.

- Nurodykite vietą, kurioje norite išsaugoti failą. Jei taip, spustelėkite mygtuką Sutaupyti. Tokiu būdu formos failas prisijungęs iš Google Form buvo atsisiųstas PDF formatu.

- Failą galite rasti anksčiau nurodytame aplanke. Taip pat galite atsispausdinti arba spausdinti failą į formą spausdinta kopija. Padaryta!
„Google“ formos yra labai naudingos, ypač atliekant užduotis ar atliekant terminus. Paprastai žmonės integruoja jį su lengvomis ir patogiomis Office Android programėlėmis, kad darbas būtų produktyvesnis.
Kaip sukurti „Google“ formas?
Prieš matydami „Google“ formos rezultatus, žinoma, turėtumėte žinoti, kaip sukurti „Google“ formą, kurią galėtumėte bendrinti su daugeliu žmonių.
Na, „ApkVenue“ aptarė patarimus Kaip lengvai ir praktiškai sukurti „Google“ formą. Apie tai galite perskaityti žemiau esančiame straipsnyje.
 PERŽIŪRĖTI STRAIPSNĮ
PERŽIŪRĖTI STRAIPSNĮ Tiesą sakant, formos rezultatus galime matyti, jei formos kūrėjas leidžia dalytis duomenimis su dalyviais, dažniausiai el. paštu.
Jei formos kūrėjas neleis dalytis šiais duomenimis, mes negalėsime matyti renkamų reikšmių / atsakymų / atsakymų.
Taip patariama kaip pamatyti „Google“ formos rezultatus taip pat kaip atspausdinti Google formą iš Jako. Kaip, tai labai paprasta, tiesa? Ši paslauga labai praktiška ir tikrai NEMOKAMA!
Taip pat skaitykite straipsnius apie „Google“ formos ar kitų įdomių straipsnių iš Chaeroni Fitri.