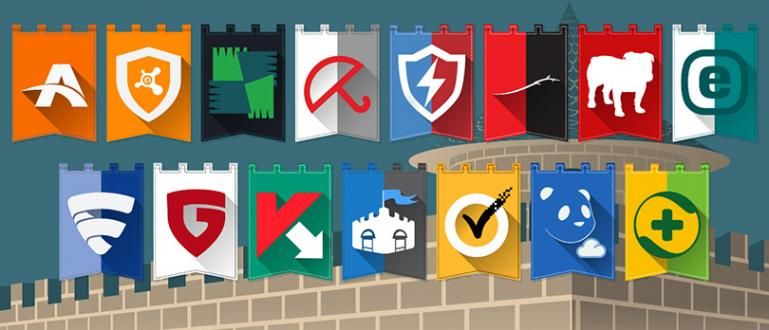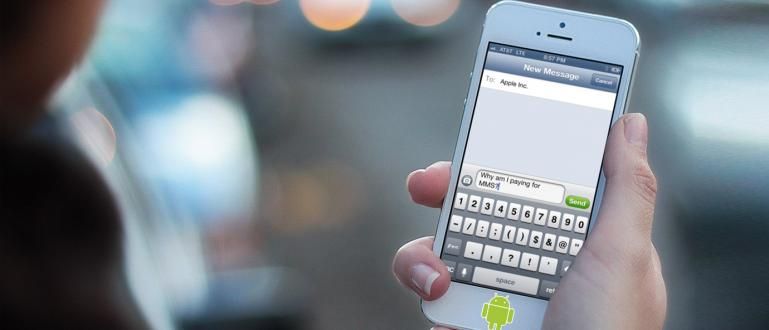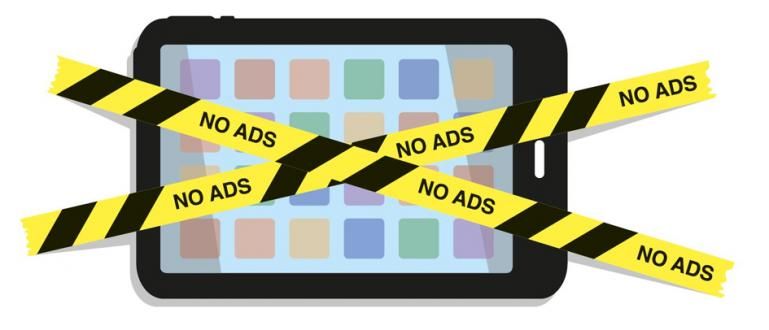Norite valdyti savo kompiuterį per „Android“ telefoną arba atvirkščiai? Štai kaip lengvai naudoti „Teamviewer“ nuotoliniam kompiuteriui ir HP (2020 m. atnaujinimas)
Galbūt daugelis iš jūsų vis dar nežino kaip naudotis Teamviewer arba net nežinote, kas yra Teamviewer ir kaip ji naudojama.
Tai taip paprasta, gauja. Kartais būna situacijų, kai mums reikia prisijungti prie kompiuterio ar mobiliojo telefono, net jei mūsų kompiuteris ar mobilusis telefonas yra toli nuo mūsų.
Dabar Komandos žiūrovas yra paprasta ir lengvai naudojama programa, skirta tokiems tikslams kaip nuotolinė prieiga prie kompiuterio ar mobiliojo telefono (Nuotolinis) naudojant interneto tinklą.
Negana to, ši programa taip pat turi failų perkėlimo funkciją failus. Naudoti Teamviewer yra gana paprasta. Viskas, ko jums reikia, yra interneto ryšys, ID ir slaptažodis, kurį jūsų įrenginyje pateikia Teamviewer.
Rinkinys, kaip naudoti „Teamviewer“, skirtą kompiuteriui ir „Android“ (2020 m. atnaujinimas)
Taikymas Komandos žiūrovas yra programa, kurią galima naudoti norint valdyti, pasiekti, stebėti ar atlikti Nuotolinis vienas įrenginys iš kito.
Kaip Jaka sakė anksčiau, „Teamviewer“ turi daug funkcijų, ji netgi gali įsilaužti. Taigi, Jaka nori jums paaiškinti, kad jūs taip pat galėtumėte tuo pasinaudoti, gauja.
Šiame straipsnyje „ApkVenue“ papasakos kelis būdus, kaip naudoti „Teamviewer“. Pradėti nuo Nuotolinis PC į kompiuterį, Nuotolinis Android iš kompiuterio ir Nuotolinis PC iš Android.
Pasižiūrėk!
Kaip naudoti „Teamviewer“ nuotoliniam kompiuteriui su kompiuteriu
Norėdami nutolti kompiuterį su kitu kompiuteriu, pirmiausia turite „Teamviewer“ programos įdiegimas abiejuose kompiuteriuose kad norite prisijungti.
„Teamviewer“ programa yra gana lengva. Nereikia jaudintis, kad įdiegus šią programą jūsų kompiuteris ar nešiojamasis kompiuteris veiks lėtai.
- Atsisiųskite Teamviewer programą naudodami toliau pateiktą nuorodą:
 Programų produktyvumas TeamViewer GmbH ATSISIŲSTI
Programų produktyvumas TeamViewer GmbH ATSISIŲSTI Įdiekite Teamviewer, tada pasirinkite versiją Laisvas.
Be to, jei kompiuteris vis dar prijungtas prie interneto, jis pasirodys ID ir slaptažodis „Teamviewer“ yra jūsų. Šis ID ir slaptažodis naudojami nuotoliniu būdu kitam kompiuteriui.
Reikėtų pažymėti, kad galite sukurti naują slaptažodį arba jo nedaryti (slaptažodis ir ID keisis atsitiktinai kiekvieną kartą, kai naudosite šią programą).

- Po to kompiuteryje arba nešiojamajame kompiuteryje įveskite Teamviewer kompiuterio ID kuriuos norite valdyti partnerio ID stulpelyje. Tada spustelėkite Prisijungti daryti nuotolinio valdymo pultus.

Įveskite kompiuterio ar nešiojamojo kompiuterio slaptažodį kad norite nuotoliniu būdu ir palaukti. Jei pasiseks, kompiuterio ekrane atsiras jūsų draugų ar giminaičių kompiuterio ekranas ir dabar galėsite pasiekti visą jų kompiuterį.
Be nuotolinio valdymo, taip pat galite tai padaryti Bylos perdavimas.
Triukas, pakeiskite Teamviewer nustatymą į „Failų perkėlimas“ ir pakeiskite pradinį ryšį 'Nuotolinio valdymo pultas' Tampa Bylos perdavimas.

Kaip naudoti „Teamviewer“ nuotoliniam HP iš kompiuterio valdymui
Be kompiuterio į kompiuterį, Teamviewer taip pat gali būti naudojamas valdyti kompiuterį į Android telefoną arba atvirkščiai. Šis metodas yra labai naudingas, jei, pavyzdžiui, dažniau esate aktyvūs priešais kompiuterį.
Taip pat galite atlikti šį metodą, jei jūsų mobilusis telefonas paliekamas namuose, kol jums reikia bendrauti mobiliuoju telefonu. Štai žingsniai:
Atsisiųskite ir įdiekite „Teamviewer“ programą savo kompiuteryje naudodami aukščiau pateiktą „ApkVenue“ nuorodą.
Tuo tarpu atsisiųskite Teamviewer QuickSupport programą į savo mobilųjį telefoną. Galite atsisiųsti naudodami toliau pateiktą nuorodą:
 Programų produktyvumas TeamViewer GmbH ATSISIŲSTI
Programų produktyvumas TeamViewer GmbH ATSISIŲSTI - Kad ši programa būtų palaikoma, „ApkVenue“ rekomenduoja iš „Google Play“ parduotuvės atsisiųsti „Teamviewer“ priedą, pagrįstą jūsų HP prekės ženklu.

Jei naudojate „Samsung“ mobilųjį telefoną, pasirinkite „Samsung“ priedai. Jei naudojate LG, pasirinkite LG priedai. Palaukite, kol diegimo procesas bus baigtas.
atviras Komandos žiūrovas kompiuteryje ir taip pat atidarykite „Teamviewer“ programą HP (QuickSupport).

- Įveskite HP ID jūs arba jūsų draugas partnerio ID, tada spustelėkite Prisijungti.

- Na, dabar galite visiškai valdyti savo mobilųjį telefoną ar draugus iš kompiuterio. Tai lengva?

Kaip naudoti Teamviewer nuotoliniam kompiuteriui iš HP
Be dviejų pirmiau minėtų metodų, jūs taip pat galite valdyti asmeninį kompiuterį / nešiojamąjį kompiuterį per savo mobilųjį telefoną. Tarkime, kad turite ką nors padaryti savo kompiuteryje, kol esate tualete.
Metodas nedaug skiriasi nuo to, ką Jaka paaiškino anksčiau. Norėdami sužinoti daugiau, žr. Jakos paaiškinimą žemiau:
Atidarykite Teamviewer programą kompiuteryje ir taip pat atidarykite Teamviewer, kuris yra įdiegtas jūsų mobiliajame telefone.
Įveskite partnerio ID (kompiuterio, kurį norite nuotoliniu būdu, ID) savo mobiliojo telefono programoje Teamviewer.

Spustelėkite Nuotolinio valdymo pultas ir tada šiek tiek palaukite įveskite savo Teamviewer kompiuterio slaptažodį savo mobiliajame telefone. Tada spustelėkite Gerai.
Jei pasiseks, pasirodys jūsų kompiuterio ekranas ir dabar galėsite visiškai valdyti kompiuterį naudodami HP.

- Norėdami atjungti nuotolinio valdymo pultą, spustelėkite X HP kairėje pusėje arba kompiuteryje spustelėkite X iššokantis langas Komandos peržiūros programa apačioje dešinėje.
Tai straipsnis apie tai, kaip naudoti „Teamviewer“ nuotoliniuose „Android“ ir asmeninio kompiuterio telefonuose. Tikimės, kad šis Jaka vadovas gali būti naudingas jums, gauja.
Pateikite savo pasiūlymus ir nuomones toliau pateiktame komentarų stulpelyje. Pasimatysim kitą kartą!