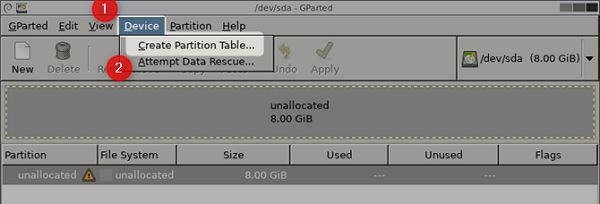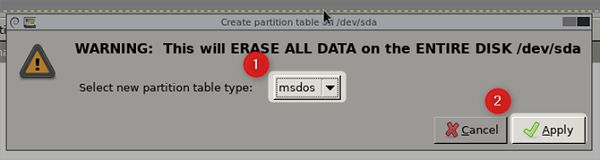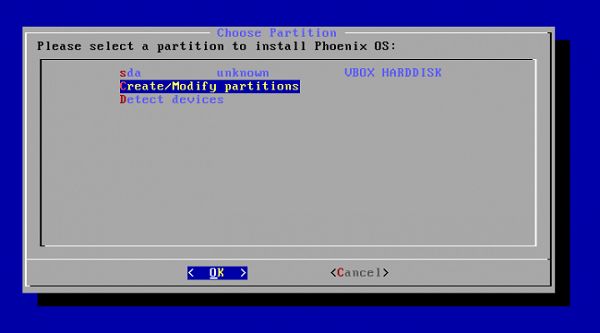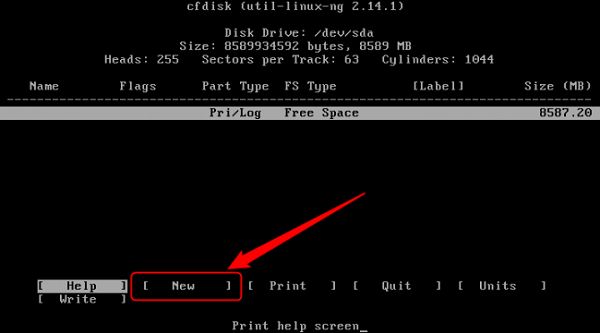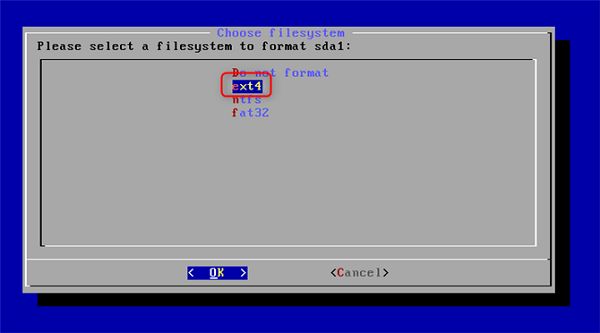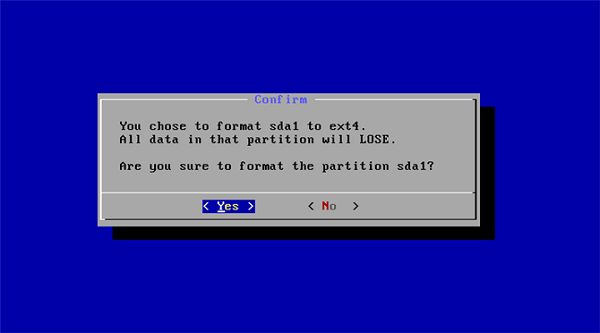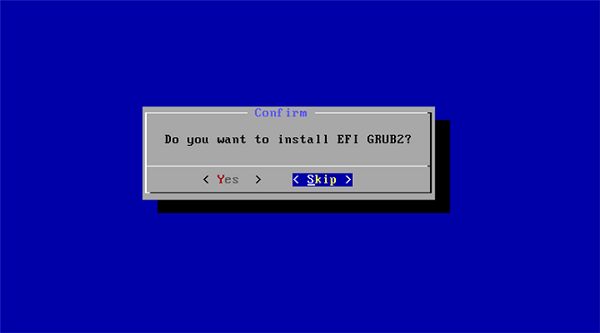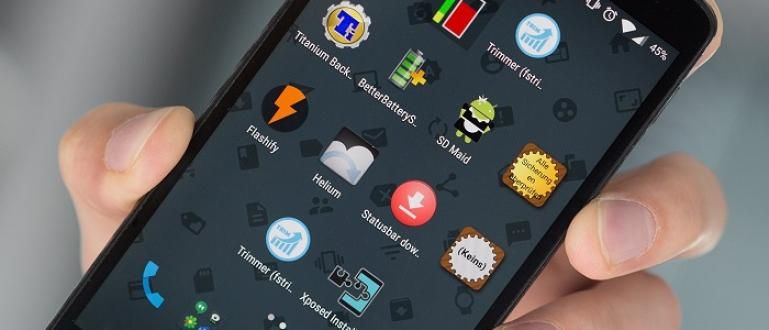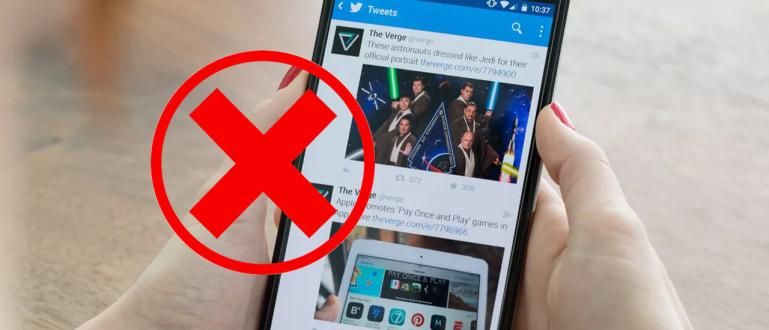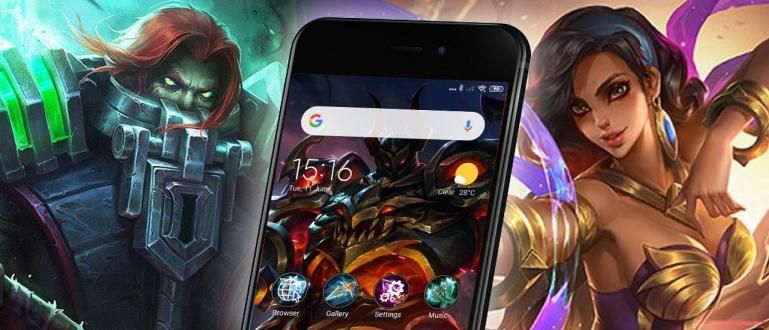Šį kartą ApkVenue paaiškins, kaip lengvai įdiegti Phoenix OS asmeniniuose ir nešiojamuosiuose kompiuteriuose. Nagi, žiūrėkite aprašymą žemiau.
Pasaulyje yra daug išmaniųjų telefonų vartotojų ir faktas yra tas, kad žmonės daugiau laiko praleidžia prie savo telefonų nei prie kompiuterių. Na, o „Android“ išmanieji telefonai yra tarp tokių dažniausiai naudojamas užima pirmąją vietą. Nepaisant daugelio problemų, „Android“ našumas niekada nenuvylė. Net ir dabar Android buvo sukurtas taip, kad galėtų veikti kompiuterinėje sistemoje, kūrimas vadinasi Android Android-x86 projektas.
Šiuo metu Android-x86 projektas pagimdė naują OS, kuri stabilesnis, specialiai stalinių kompiuterių įrenginiams, kurie draugiškas vartotojui, OS pavadinta Phoenix OS. Na, citata iš svetainės makeusof, šį kartą tau paaiškins Jaka kaip lengvai įdiegti Phoenix OS asmeniniame ir nešiojamajame kompiuteryje. Nagi, žiūrėkite aprašymą žemiau.
- Kaip žaisti „Mobile Legends“ asmeniniame ir nešiojamajame kompiuteryje be lėto, „Push Rank Hit“ Tęskite!
- 7 būdai žaisti „Mobile Legends“ pradedantiesiems, nuo solo iki mito!
- 8 būdai, kaip nemokamai gauti „Skin Mobile Legends“: „Bang bang“.
Kaip įdiegti „Android“ kompiuteryje ir nešiojamajame kompiuteryje be emuliatoriaus
Sąlygos prieš diegiant „Android Phoenix“ OS
1Techninės įrangos reikalavimai
Kad „Phoenix OS“ veiktų sklandžiai, reikalingas x86 procesorius Intel arba AMD. Tačiau labiausiai rekomenduojamas procesorius Intel Atom. Toliau pateikiamas minimumas techninės įrangos reikalavimus reikalaujama.
Saugojimo talpa mažiausiai 2 GB.
Intel arba AMD procesorius pagamintas metais 2012 ir daugiau. Rekomenduojamas Intel Atom procesorius.
USB atmintinė 8 GB (skirta Phoenix OS įkrovos laikmenai).
USB atmintinė 1 GB (skirta GParted)
2.UEFI arba pagrindinės plokštės BIOS?
Senos kompiuterinės sistemos, pagamintos 2010 m. ir senesnės, vis dar naudoja sistemą I/O BIOS kaip įjungimo savitestą (POST). Taigi, prieš kompiuterį paleidžiant į operacinę sistemą, BIOS pirmiausia patikrins, ar nėra kelių įdiegtų aparatinės įrangos komponentų, todėl operacinė sistema nebeveiks. be BIOS. Tačiau dabar naujausia kompiuterinė sistema pakeičia BIOS nauja technologija, vadinama Unified Extensible Firmware Interface (UEFI), teigiama, kad ši technologija yra patikimesnė ir saugesnė nei BIOS.
Deja, Phoenix OS to nedaro parama su UEFI sistema. Tačiau nesijaudinkite, nes galime sukonfigūruoti UEFI dirbti su bet kokia programine įrangaNe Windows operacinė sistema. Nagi, skaityk toliau.
Kaip įdiegti Phoenix OS
1 veiksmas. Atsisiųskite Phoenix OS

Versijai yra Phoenix OS diegimo paketas 32 bitų ir 64 bitų. Taigi, jei reikia, galime jį įdiegti sename arba naujausiame kompiuteryje. Phoenix OS galite atsisiųsti iš oficialios svetainės, kaip parodyta aukščiau.
2 veiksmas. Padarykite „Phoenix OS“ įkrovos USB USB atmintinę
Kai bus baigtas Phoenix OS diegimo paketo atsisiuntimas, kitas žingsnis yra sukurti Phoenix OS įkrovos USB naudojant Rufus programėlę. Baigę atsisiųsti „Rufus“, atidarykite programą.

Pirmiausia pasirinkite USB diskas kurį norite naudoti. Antra, pasirinkite MBR skaidinio schemą BIOS arba UEFI. Trečia, pasirinkite FAT32 failų sistemą. Ketvirta, galite pažymėti parinktis Greitas formatas, Sukurkite įkrovos vaizdą naudodami, ir taip toliau, kaip parodyta aukščiau esančiame paveikslėlyje. Tada galiausiai pasirinkite mygtuką Pradėti.
3 veiksmas. Konfigūruokite BIOS/UEFI

Prieš diegdami Phoenix OS, BIOS / UEFI reikia sukonfigūruoti tris dalykus. Kiekvienas pardavėjas paprastai turi skirtingą BIOS / UEFI ekraną skirtinga bet funkcija išlieka ta pati. Štai parametrai, kuriuos galite pakeisti BIOS / UEFI.
1. Suaktyvinti Pasenusio režimo funkcijos Jei įmanoma.
2. Jei reikia, pasirinkite Funkcijos Windows 7 režimas arba Linux režimas.
3. Išjungti funkcijas Greitas įkrovimas ir saugus įkrovimas jei yra, nes abi funkcijos skirtos „Windows“ kompiuteriams, o „Phoenix OS“ yra „Linux“ operacinė sistema.
Jei pirmiau nurodyti nustatymai buvo atlikti, paskutinis veiksmas yra tai, kad galite pakeisti įkrovos režimą pradinis failas, kuris turi būti nukreiptas į USB atmintinę, kurioje yra Phoenix OS diegimo paketas.
4 veiksmas. Sukurkite diegimo skaidinį (nebūtina)
Yra dviejų tipų pertvaros būtent GPT ir MBR. Naujausiuose kompiuteriuose paprastai naudojamas GPT tipas, kuris yra numatytasis skaidinys. Todėl pirmiausia turime pakeisti skaidinio tipą iš GPT į MBR. Taip pat dėl tipo MBR skaidinys visų rūšių operacinių sistemų palaikymas.
Pirmasis būdas yra pirmiausia atsisiųsti GParted programą, kai baigsite, tada sukurkite USB paleidžiama kuriame yra programa. Tada pakeiskite pradinį BIOS rodmenį į USB diską ir įdėkite „Flash“ diską, kuriame yra paleidžiamas iš programėlės Gparted .
Jei pasiseks, bus rodomas toks vaizdas kaip žemiau.
Spustelėkite Įrenginys, tada pasirinkite Sukurti skaidinių lentelę.
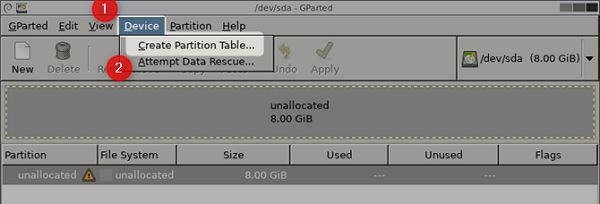
Po to pasirinkite norimo pasirinkti lentelės skaidinio tipą, tiesiog pasirinkite jį msdos. Po to spustelėkite Taikyti baigti.
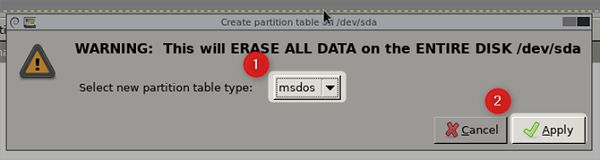
5 veiksmas. Phoenix OS diegimo paruošimas
Phoenix OS diegimo procesas labai lengva. Pirmiausia į kompiuterį įkiškite diegimo USB atmintinę ir iš „Flash Drive“ pasirinkite pradinį BIOS įkrovimą.
- Jei atrodo, kaip parodyta toliau, pasirinkite Montavimas.

Kai pasirodys kitas meniu puslapis, pasirinkite Kurti / keisti skaidinius.
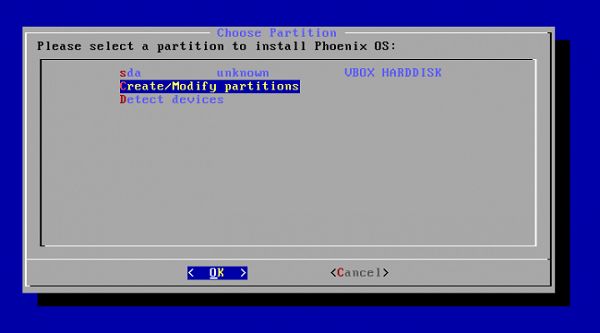
Jei kyla klausimų Ar norite naudoti GPT? Tiesiog pasirinkite Nr. Kaip jau aptarėme anksčiau, Phoenix OS operacinė sistema nepalaiko tokio tipo skaidinio.
Jei pasirodo meniu puslapis, kaip nurodyta toliau, galite naudoti rodyklių klavišai klaviatūroje navigacijai.
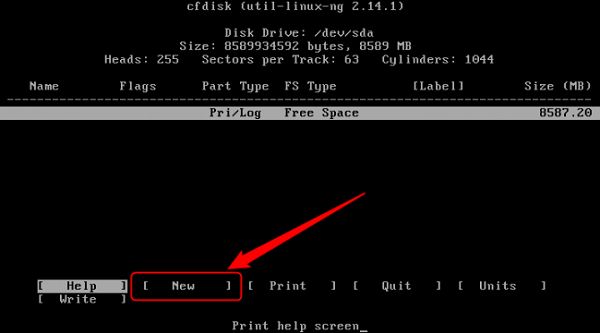
Pirmiausia braukite į parinktis Nauja tada paspauskite enter, pasirinkus bus sukurtas naujas skaidinys pavadinimu sda1. Antroji pasirinkimo parinktis Pirminis kad sda1 būtų numatytasis skaidinys. Trečią kartą pasirinkite sda1, kad būtų pasirinktas skaidinys paleidžiamas. Nespauskite įkrovos parinkties Enter daugiau nei vieną kartą, nes tai pašalins įkrovos vėliavėlę iš Flags.

- Atlikę aukščiau pateiktą komandą, paskutinis veiksmas yra parinkties pasirinkimas Rašyti baigti ir išsaugoti nustatymus. Jei yra užklausa Ar tikrai norite įrašyti skaidinių lentelę į diską? Tada tiesiog parašykite komandą Taip ekrane ir įveskite baigti. Baigę pasirinkite mygtuką Išeik.
6 veiksmas. Į sukurtą skaidinį įdiekite Phoenix OS
pasirinkti sda1 ir paspauskite enter.

Meniu Pasirinkite failų sistemą, pasirinkti ext4 kaip numatytąją failų sistemą.
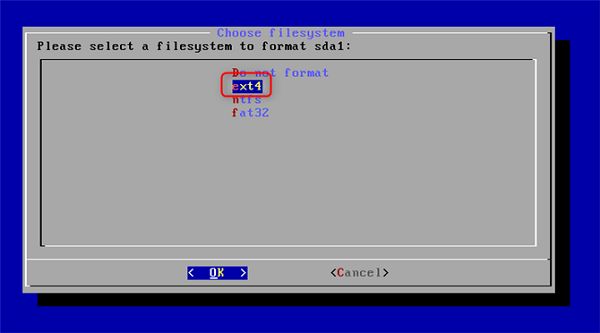
Jei pasirodys patvirtinimo ekranas, spustelėkite Taip baigti.
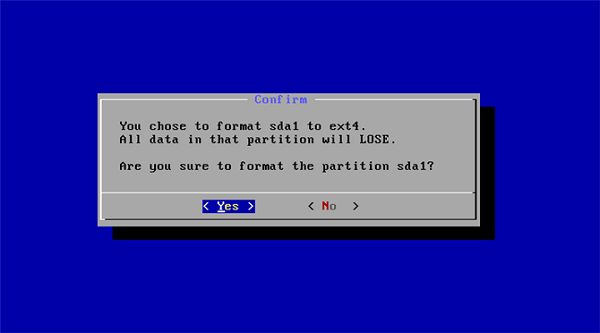
Jei pasirodo EFI GRUB2 diegimo patvirtinimo ekranas. Tada tiesiog paspauskite mygtuką Praleisti.
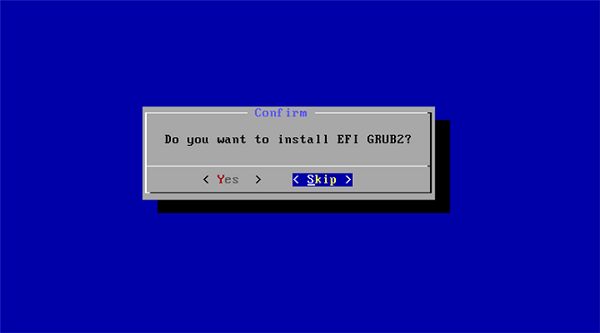
Tada pasirodys patvirtinimo klausimo ekranas Ar norite įdiegti GRUB įkrovos programą? Tiesiog pasirinkite Taip. Šis procesas yra paskutinis ir tęsis iki diegimo proceso.
Kai diegimo procesas bus baigtas, pasirodys puslapis, panašus į toliau pateiktą paveikslėlį. Galite pasirinkti tiesiogiai paleisti Phoenix OS pasirinkdami Paleiskite Phoenix OS arba Perkraukite. Jei pasirinksite Paleisti iš naujo, nepamirškite atjungti įkrovos USB atmintinės, kuri vis dar yra prijungta prie kompiuterio. BAIGTA!

 „Phoenix OS“ yra „Android Nougat“ pagrindu sukurta operacinė sistema, skirta... stalinis kompiuteris. Phoenix OS taip pat siūlo funkcijas Snap kuri leidžia vartotojui stumdyti langą į kairę arba dešinę ekrano pusę. Snap funkcija leidžia Phoenix OS veikti dviejų langų režimu (Padalintas ekranas). Oho, Šaunu!
„Phoenix OS“ yra „Android Nougat“ pagrindu sukurta operacinė sistema, skirta... stalinis kompiuteris. Phoenix OS taip pat siūlo funkcijas Snap kuri leidžia vartotojui stumdyti langą į kairę arba dešinę ekrano pusę. Snap funkcija leidžia Phoenix OS veikti dviejų langų režimu (Padalintas ekranas). Oho, Šaunu! Kaip vaikinai, ar jus domina Phoenix OS įdiegimas savo asmeniniame arba nešiojamajame kompiuteryje? Jei turite klausimų, parašykite savo nuomonę žemiau esančiame komentarų stulpelyje.