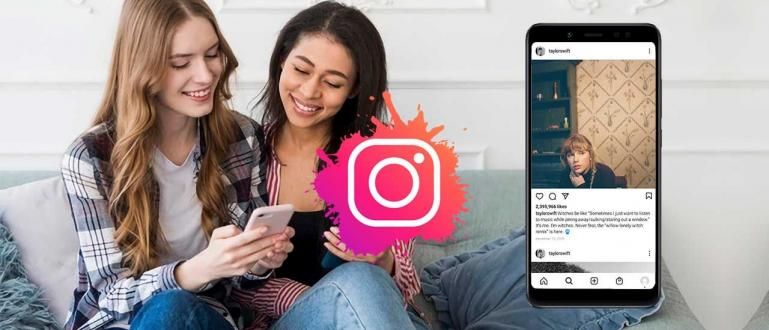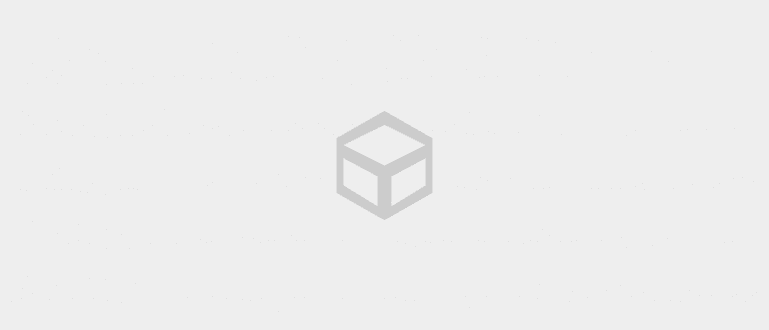Vaizdo įrašų kūrimas iš įvairių nuotraukų kolekcijos naudojant muziką yra tai, ką kai kurie žmonės daro norėdami prisiminti tam tikrą akimirką. Bet kaip? Nagi, pažiūrėsim kaip!
Nuo šios tendencijos vaizdo įrašų redagavimas tapo įprasta veikla youtuberis arba vlogeris populiarus tarp paauglių, net suaugusiųjų.
Dėl šios tendencijos daugelis žmonių nori išmokti savamoksliškai redaguoti vaizdo įrašus, kad galėtų paspausti biudžeto kad nereikėtų kam nors kitam mokėti už tai.
Laimei, šiais laikais yra daugybė vaizdo įrašų redagavimo programų, skirtų „Android“ ir „iOS“, kurias nėra labai sunku naudoti.
Nepaisant to, iš tikrųjų vis dar yra daugybė gaujų, žmonių, kuriems sunku valdyti šią vaizdo įrašų redagavimo programą.
Tiesą sakant, vis dar yra žmonių, kurie nesupranta, kaip sukurti paprastą vaizdo įrašą, pavyzdžiui, sujungti kelias nuotraukas į vaizdo įrašą.
Taigi, šiame straipsnyje ApkVenue jums pasakys, kaip sukurti vaizdo įrašą skaidrių demonstracija iš įvairių nuotraukų kolekcijos, prie vaizdo įrašo pridėjus dainą.
Kaip sukurti vaizdo skaidrių demonstraciją iš nuotraukų su muzika
Tiesą sakant, yra daug programų, kurias galite naudoti kurdami vaizdo įrašus, kuriuose įvairios nuotraukos derinamos su muzika.
Tačiau šiame straipsnyje „ApkVenue“ naudoja vaizdo įrašų redagavimo programą „Android“. YouCut – vaizdo įrašų rengyklė.
 „InShot Inc.“ vaizdo ir garso programos. PARSISIŲSTI
„InShot Inc.“ vaizdo ir garso programos. PARSISIŲSTI Veiksmus galima pamatyti toliau pateiktame paaiškinime.
1 veiksmas – įdiekite programą
Prieš pereidami prie kito žingsnio, žinoma, pirmiausia turite įdiegti vaizdo įrašų redagavimo programą.
Jei diegimo procesas baigtas, atidarykite programą.
2 veiksmas – įdėkite nuotraukas, kurias norite sukurti skaidrių demonstravimo vaizdo įrašui
- Kai programa bus atidaryta, jūs pasirinkite pliuso simbolį kuri yra pradžios puslapio apačioje.

- Pasirinkus pliuso simbolį, jūsų bus paprašyta pasirinkti nuotraukas, kurios bus įtrauktos į vaizdo įrašą skaidrių demonstracija.

- Šiame žingsnyje pasirinktų nuotraukų apačioje galite tvarkyti nuotraukų tvarką pagal paspauskite ir palaikykite nuotrauką, kurią norite perkelti padėties tvarka.
3 veiksmas – nustatykite kiekvienos nuotraukos trukmę
- Kai baigsite pasirinkti nuotraukas, kurios bus įtrauktos į vaizdo įrašą, būsite nukreipti į puslapį redagavimas.

Pirmas žingsnis, kurį turite žengti, yra nustatyti kiekvienos nuotraukos trukmę.
Galite pakeisti trukmę pasirenkant nuotrauką, kurią norite nustatyti, ir tada pasirinkite meniu trukmės.


- Jai pasibaigus, Paspausk mygtuką atgal norėdami grįžti į puslapį redagavimas.
4 veiksmas – įveskite muziką
Jei nustatyta kiekvienos įvestos nuotraukos trukmė, įterpkite muziką, kad vaizdo įrašas būtų įdomesnis.
Norėdami į vaizdo įrašą įterpti muzikos, galite pasirinkite meniu muzika, tada pasirinkite muziką, atitinkančią jūsų vaizdo įrašo koncepciją.

Meniu muzika Galimi trys meniu variantai, būtent: rodomas, norėdami pasirinkti numatytąją muziką iš programos, Mano muzika, norėdami pasirinkti muziką grojaraščiai mus, ir poveikis kuri suteikia įvairių garso efektų.
Yra muzikos, kurią galite naudoti tik tada, kai naudojate mokamą versiją, tačiau ši programa taip pat paruošia jums šablonus muzika nemokama versija, tikrai, gauja.

- Jei radote tinkamą muziką, pasirinkimo mygtuką naudoti.

- Be to, galite reguliuoti muzikos garsumą arba trukmę: pasirinkti sluoksniai muzika kurį anksčiau įdėjote.

- Taip pat galite pridėti efektų išblukti ir Išnykti kad muzikos perėjimai pradžioje ir pabaigoje būtų sklandūs.
5 veiksmas – Sutaupyti vaizdo įrašus
- Jei baigėte redaguoti vaizdo įrašą, kitas veiksmas yra jį išsaugoti. Metodas, pasirinkimo mygtuką sutaupyti viršutiniame dešiniajame kampe.

- Pasirinkus mygtuką sutaupyti, jums suteikiama galimybė nustatyti vaizdo kokybę pradedant nuo žemas iki aukštas. Žinoma, aukšta kokybė reikalauja laiko perteikimas senesni ir didesni failų dydžiai.

- Jei pasirinkote vaizdo kokybę, toliau pasirinkti suspausti. Taigi, jūsų vaizdo įrašas buvo sėkmingai sukurtas ir išsaugotas galerijoje.
Be funkcijos pridėti muziką prie vaizdo įrašo, taip pat galite pridėti filtrų, jaustukų ir teksto kad vaizdo įrašas taptų įdomesnis, lol!.
Apskritai, teksto funkcija yra vienas iš vaizdo įrašo komponentų, kuris dažniausiai naudojamas, kad jis būtų informatyvesnis. Jaka jums pasakys, kaip pridėti teksto prie vaizdo įrašo, gauja!
Kaip pridėti tekstą prie vaizdo įrašo
Po to, kai nuotraukos sujungiamos į vaizdo įrašą skaidrių demonstracija Taip pat pridėta atitinkama muzika, atrodo, kad kažko trūksta, jei nenaudojate teksto funkcijos.
Subtitrų funkcija bus labai naudinga, kai jūsų kuriamas vaizdo įrašas yra tik a skaidrių demonstracija iš nuotraukų be jokio pasakojimo.
Norėdami pridėti teksto prie vaizdo įrašo, metodas yra labai paprastas, draugai. Nagi, pažiūrėk žingsnius!
1 veiksmas – pasirinkite nuotrauką, prie kurios norite pridėti tekstą
Prieš suteikdami vaizdo įrašui teksto funkciją, pirmiausia turite nustatyti, kurią minutę tekstas bus patalpintas.
Jums tereikia perbraukti sluoksniai vaizdo įrašą, kol šioje programoje pateiktos gairės bus ten, kur bus patalpintas tekstas.

2 veiksmas – pasirinkite meniu tekstą
Jei nustatėte minutę, kurioje tekstas bus patalpintas, tada jūs pasirinkite meniu tekstą.
Toliau tu įveskite tekstą, kurį naudosite vaizdo įrašuose.
Be to, taip pat galite pasirinkti šrifto tipą, teksto spalvą ir teksto lygiavimą, kurie bus taikomi jūsų rašymui.

- Baigę tiesiog spustelėkite varnelės piktogramą apatiniame dešiniajame kampe. Padaryta!
Tai buvo žingsniai, kaip sukurti vaizdo įrašą skaidrių demonstracija iš įvairių nuotraukų rinkinio įterpiant muziką, gaują.
Metodas yra šiek tiek ilgas, bet su Jaka pateiktais paaiškinimais ir nuotraukomis suprasite, tiesa?
Taip pat skaitykite straipsnius apie Techninis įsilaužimas įdomiau iš Šelda Audita.