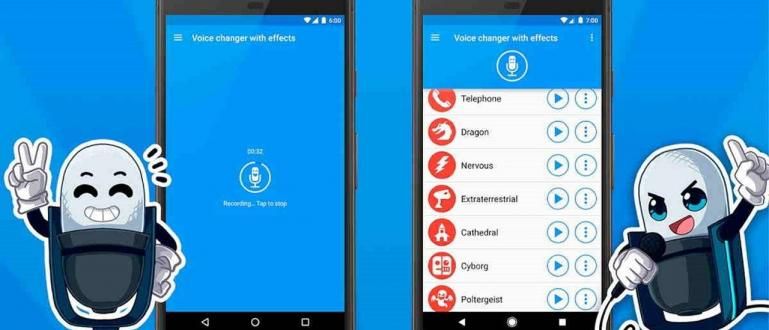Norite ištrinti puslapį Word dokumente, bet tai visada nepavyksta? Štai kaip teisingai ir lengvai ištrinti puslapius programoje „Word“. Gali būti ir iš Android!
Pasiruošimas spausdinti dokumentus Microsoft word bet pasirodo, kad yra tuščias puslapis, kuris nebuvo ištrintas? Nežinote, kaip ištrinti puslapį „Word“?
Nors žinoma, kad „Microsoft Word“ lengva valdyti, iš tikrųjų yra keletas sunkiai išsprendžiamų problemų, su kuriomis dažnai susiduria vartotojai, žinote, grupė.
Vienas iš dažniausiai pasitaikančių dalykų yra tai, kad dokumento puslapio viduryje arba pabaigoje yra tuščias puslapis, kuris, jei nebus pažymėtas, sugadins puslapių numerių rašymo formatą.
Na, kad padėtų jums įveikti šią problemą, todėl šiame straipsnyje Jaka jums pasakys kaip lengvai ir teisingai ištrinti puslapius Word.
Kaip ištrinti paskutinį tuščią puslapį „Word“.
Ar pastebėjote, kad dokumento puslapio pabaigoje yra tuščias puslapis? Ar bandėte paspausti mygtuką Ištrinti klaviatūra daug kartų, bet vis tiek neištrintas?
Neišsigąsk, gauja! Matote, paprastai taip atsitinka, nes dokumento puslapio pabaigoje yra kelios tuščios pastraipos eilutės.
Na, o norėdami gauti daugiau informacijos apie tai, kaip ištrinti tuščius puslapius „Word“ pabaigoje, galite peržiūrėti visus toliau nurodytus veiksmus.
Atidarykite Word failą, kurio puslapius norite ištrinti.
Spustelėkite piktogramą „Rodyti/slėpti pastraipą“ kas yra skyrius Pastraipos skirtuke Pagrindinis. Arba naudokite sparčiuosius klavišus Ctrl + Shift + 8.
 Nuotraukų šaltinis: JalanTikus (Šį „Word“ puslapių trynimo būdą galima pritaikyti visoms „Ms. Word“ versijoms asmeniniuose/nešiojamuosiuose įrenginiuose).
Nuotraukų šaltinis: JalanTikus (Šį „Word“ puslapių trynimo būdą galima pritaikyti visoms „Ms. Word“ versijoms asmeniniuose/nešiojamuosiuose įrenginiuose).
Slinkite į tuščią puslapį dokumento pabaigoje arba naudokite nuorodą Ctrl + pabaiga.
Blokuoti visas tuščias pastraipos eilutes be teksto, tada paspauskite Ištrinti klaviatūrose.

O taip, tiems iš jūsų, kurie ieško, kaip ištrinti tuščius puslapius Microsoft Word 2010, 2013, 2017 ir t. t., aukščiau aprašyti veiksmai ir tai, ką Jaka paaiškins toliau gali būti taikomas visose Ms versijose. Žodis.
Kaip ištrinti tuščius centruotus puslapius „Word“.
Ne tik puslapio gale, tušti lapai dažnai randami ir dokumento viduryje, gaujoje.
Vis dar panašus į ankstesnį atvejį, dažniausiai taip nutinka dėl tuščių pastraipos eilučių arba puslapio lūžiai dokumente.
Kai kuriais atvejais ši sąlyga taip pat atsiranda po to, kai vartotojas pateikia puslapių numerius Word dokumente kitu formatu.
Jei susiduriate su šia problema ir norite ištrinti puslapį „Word“ neištrindami kito puslapio, galite atlikti visus toliau nurodytus veiksmus.
Atidarykite Word failą, kurio puslapį norite ištrinti.
Parodykite pastraipos simbolius spustelėdami meniu „Rodyti/slėpti pastraipą“ skirtuke Pagrindinis arba naudokite sparčiuosius klavišusCtrl + Shift + 8.
Slinkite į tuščią „Word“ puslapio dalį.
 Nuotraukos šaltinis: Pelės gatvė (tai labai paprastas būdas pašalinti tuščius puslapius Word dokumento viduryje).
Nuotraukos šaltinis: Pelės gatvė (tai labai paprastas būdas pašalinti tuščius puslapius Word dokumento viduryje).
Blokuoti visos tuščios pastraipos įskaitant, jei yra puslapio pertraukos.
Paspausk mygtuką 'Ištrinti' klaviatūroje, .

- Paspauskite atgal sparčiuosius klavišus Ctrl + Shift + 8, kad pašalintumėte anksčiau pasirodžiusį pastraipos simbolį.
O taip, jei ieškai kaip ištrinti puslapį „Word“, kuris buvo puslapio pertraukos, galite taikyti anksčiau nurodytus veiksmus savo „Word“ dokumentui.
Kaip ištrinti „Word“ puslapius, esančius lentelės pabaigoje
Sukūrę lentelę Microsoft Word, bet vietoj jos lentelės gale yra tuščia dalis? Tai atsitiko tiek daug kartų!
Užuot padarę „Word“ dokumentus gražesnius ir tvarkingesnius įterpdami į juos lenteles, pasirodo, kad tai dažnai sukelia naujų problemų vartotojams.
Vienas iš labiausiai paplitusių yra tuščios dalies atsiradimas lentelės gale.
Šios problemos sprendimas iš tikrųjų yra toks pat, kaip ir ankstesni metodai, kuriuos ApkVenue aptarė aukščiau. Tačiau, kad geriau suprastumėte, pateikiame visus veiksmus.
Atidarykite norimą Word failą.
Paspauskite sparčiuosius klavišusCtrl + Shift + 8 kad būtų rodomi pastraipos simboliai Word dokumentuose.
Blokuoti visos tuščios pastraipos prie stalo.

- Paspausk mygtuką 'Ištrinti' nešiojamųjų kompiuterių klaviatūrose.
Alternatyvūs „Word“ puslapių trynimo būdai
Be pirmiau minėtų trijų metodų, yra ir kitų būdų, kuriais ne mažiau paprasta ištrinti puslapį. Tiesą sakant, puslapis yra tuščias arba užpildytas.
Norėdami gauti daugiau informacijos, galite peržiūrėti toliau nurodytus veiksmus.
Atidarykite norimą Word failą.
Užveskite pelės žymeklį ir spustelėkite bet kurioje puslapio, kurį norite ištrinti, vietoje.
Paspauskite sparčiuosius klavišusCtrl + G, tada Įeikite kol pasirodys mėlynas blokas.

Uždarykite langą Rasti ir pakeisti.
Įsitikinkite, kad rodomi blokų ženklai yra tinkami ir yra puslapyje, kurį norite ištrinti, tada paspauskite Ištrinti.
Kaip ištrinti puslapius „Word Android“.
Tiems iš jūsų, kurie turi didelį mobilumą, bet vis tiek turi atlikti visus darbus laiku, „Microsoft Word“ programa „Android“ išmaniajame telefone tikrai yra geriausias sprendimas.
Kadangi savo mobilųjį telefoną galite valdyti bet kur ir bet kada, tai bus daug lengviau ir praktiškiau nei naudoti nešiojamąjį įrenginį.
Tačiau ar ši „Microsoft Word“ programa, skirta „Android“ telefonams, leidžia ištrinti puslapius „Word“ dokumente? Žinoma, galite, gauja!
Netikiu? Tiesiog peržiūrėkite toliau pateiktus veiksmus, kaip ištrinti tuščius puslapius programoje „Word“, skirta „Android“ telefonams!
- Atsisiųskite „Microsoft Word“ programą į savo mobilųjį telefoną.
 „Microsoft Corporation“ biuro ir verslo įrankių programos ATSISIŲSTI
„Microsoft Corporation“ biuro ir verslo įrankių programos ATSISIŲSTI Atidarykite programą ir Word dokumentą, iš kurio norite ištrinti puslapius.
Bakstelėkite ir laikykite tuščiame „Word“ puslapyje blokas visos pastraipos eilutės tuščias.
 Nuotraukų šaltinis: JalanTikus (Kaip ištrinti puslapius Word gali būti pritaikyta Ms. Word Android programoje).{/copyright]
Nuotraukų šaltinis: JalanTikus (Kaip ištrinti puslapius Word gali būti pritaikyta Ms. Word Android programoje).{/copyright]
- Paspausk mygtuką 'Ištrinti' klaviatūroje.
Jis sėkmingai ištrintas! Ar ne lengva ištrinti puslapį „Word Android“?
Taigi, tai buvo keletas būdų, kaip teisingai ir lengvai ištrinti „Word“ puslapius, draugai.
Taigi, jei daug kartų paspaudėte trynimo mygtuką, bet tuščias puslapis nebuvo ištrintas, jums nereikia panikuoti! Tiesiog atlikite aukščiau nurodytus veiksmus.
Tikimės, kad šį kartą informacija iš Jakos padės, gerai! Iki pasimatymo kitame straipsnyje.
Taip pat skaitykite straipsnius apie Techninis įsilaužimas ar kitų įdomių straipsnių iš Šelda Audita.