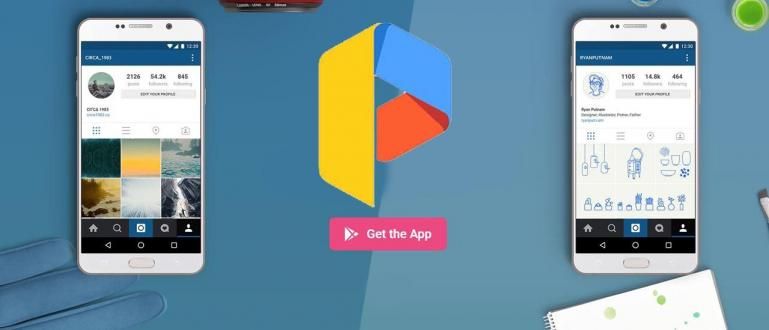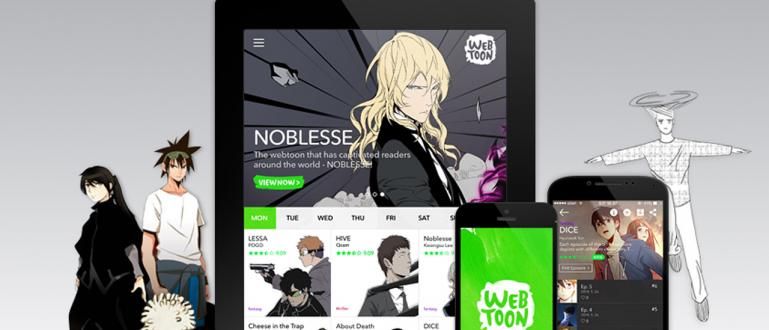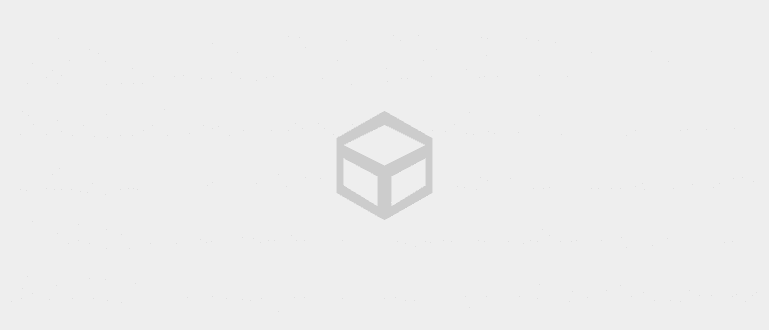Nereikia jaudintis, kad jūsų langai pasenę, nes dabar žinote, kaip lengvai atnaujinti Windows 7 į Windows 10. (100 % oficialus)
Ar jums atsibodo „Windows 7“ ir norite atnaujinti?
„Windows 7“ iš tiesų yra pati populiariausia kompiuterių vartotojų operacinė sistema. Yra žinoma, kad „Windows“ yra lengvas ir turi malonią sąsają.
Tačiau turėti seną operacinę sistemą tikrai bus nuobodu. Be to, „Windows“ turi naujesnę versiją.
Na, šiuo metu perėjimas prie „Windows 10“ yra tinkamas pasirinkimas. Taip pat lengva atnaujinti „Windows 7“ į „Windows 10“.
Nagi, žiūrėkite visą metodą žemiau!
Kaip atnaujinti „Windows 7“ į „Windows 10“.
Windows yra operacinė sistema, kurią Microsoft sukūrė nuo 1985 m. Ši operacinė sistema toliau auga ir yra mėgstama kompiuterių vartotojų iki šiol.
Viena iš vartotojų mėgstamų operacinės sistemos versijų yra Windows 7. Pirmą kartą jis buvo išleistas 2009 m. ir sugebėjo ištaisyti „Windows Vista“ trūkumus.
„Windows 7“ turi įvairių leidimų, įskaitant „Home Premium“, „Professional“ ir „Ultimate“. Ši operacinė sistema ir toliau yra kompiuterių vartotojų primadona.
Kol galiausiai pasirodė naujausia Windows versija, būtent Windows 10. Ši operacinė sistema gali pateikti teigiamą „Windows 7“ pusę su kitomis šiuolaikinėmis funkcijomis.
Nuo jo išleidimo 2015 m. kiekvienas „Windows 7“ ir „Windows 8“ vartotojas gali nemokamai atnaujinti į „Windows 10“. Tačiau šią galimybę galima padaryti tik per nustatytą laiką.
Deja, šiuo metu nebegalite naujovinti nemokamai, net jei turite originalią Windows 7 ir 8 operacinę sistemą.
Tačiau nesijaudinkite, nes „Windows 7“ į „Windows 10“ naujinimas neprisijungus taip pat gali būti naudojant kompaktinį diską, kad suaktyvintumėte „Windows 10“, o licenciją galite nusipirkti internetu.
Jei turite originalią „Windows 10“ licenciją, galite atnaujinti toliau nurodytu būdu.
1. Atnaujinkite „Windows“ į tą patį kompiuterį
Šis pirmasis metodas, kurį taikote, jei norite atnaujinti „Windows“ tame pačiame kompiuteryje. Atnaujinti yra gana paprasta ir tai gali padaryti pradedantieji.
Jei 2015 m., stulpelyje rodoma naujinimo į „Windows 10“ parinktis užduočių juosta, šį kartą turite jį atsisiųsti rankiniu būdu.
Taip, iš tikrųjų galimybė atnaujinti į „Windows 10“ baigėsi. Taigi, atnaujinti galite tik nusipirkę naują licenciją.
Net jei naudojate piratinę „Windows“, vis tiek galite atnaujinti į „Windows 10“. Tačiau gausite tik ribotas funkcijas ir vandens ženklai kuris visada rodomas apatiniame dešiniajame ekrano kampe.
Negalite naudoti „Windows 7“ aktyvinimo kodo, net jei turite originalią versiją, nes tam reikės naujo „Windows 10“ aktyvinimo kodo.
Prieš įvesdami naujinimo metodą, būtinai atsisiųskite Žiniasklaidos kūrimo įrankis iš originalios „Windows“ versijos www.microsoft.com/en-us/software-download/windows10.
„Media Creation Tool“ galite naudoti abiem „Windows“ naujinimo būdais. Štai kaip atnaujinti „Windows 7“ į „Windows 10“:
1 veiksmas – atidarykite medijos kūrimo įrankį, tada pasirinkite Atnaujinti šį kompiuterį dabar.

2 veiksmas – įveskite originalų „Windows 10“ produkto kodą
- Turite turėti originalų įsigytą Windows 10 produkto kodą.

3 veiksmas – perskaitykite ir spustelėkite Sutinku licencijavimo sutartyje, tada Įdiegti.
- Galite pasilikti asmeninius failus ir programas arba ištrinti visus turimus failus. Spustelėkite Įdiegti norėdami atnaujinti „Windows“.

Palaukite, kol „Windows 10“ atsisiuntimas bus baigtas ir atnaujinimo procesas bus atliktas automatiškai. Neišjunkite kompiuterio atnaujinimo proceso viduryje.
Taip pat įsitikinkite, kad darydami nenutraukite proceso daugiafunkcinis darbas Nesvarbu. Jei norite atnaujinti „Windows“ kitame kompiuteryje, galite atlikti kitą veiksmą!
2. Atnaujinkite Windows į kitą kompiuterį
Kitas yra, kaip atnaujinti „Windows 7“ į „Windows 10“ kitame kompiuteryje naudojant USB arba kompaktinį diską. Negana to, šis metodas gali būti taikomas ir „tuščiam“ kompiuteriui.
Naujai surinktame kompiuteryje nėra jokios operacinės sistemos, todėl norint įdiegti „Windows 10“, reikia USB arba kompaktinio disko pagalbos.
Šis metodas yra gana techninis, todėl turite atkreipti dėmesį į kiekvieną „ApkVenue“ žingsnį. Jei nesate tikri, „ApkVenue“ rekomenduoja kreiptis pagalbos į suprantantį žmogų.
Šiam metodui vis dar naudojate medijos kūrimo įrankį, bet pasirenkate kitą parinktį.
Nagi, žiūrėkite visą metodą žemiau:
1 veiksmas – atidarykite medijos kūrimo įrankį, tada pasirinkite Kurti diegimo laikmeną kitam kompiuteriui.

2 veiksmas – pasirinkite „Windows 10“ tipą.
- Šiame puslapyje pasirinkite norimą kalbą, architektūrą (32 bitų arba 64 bitų) ir „Windows“ leidimą.

3 veiksmas Pasirinkite Windows diegimo laikmenos formatą.
- Pasirinkite, kurį metodą norite naudoti norėdami įdiegti „Windows 10“, naudodami USB arba ISO failą. Tada spustelėkite Pirmyn.

4 veiksmas – perkelkite „Windows 10“ diegimo failus į USB arba kompaktinį diską.
- Palaukite, kol bus baigtas diegimo failo atsisiuntimas. Jei pasirinksite USB, jums bus suteikta komanda perkelti diegimo failą į USB.
- Jei pasirinksite ISO, galite įrašyti jį į USB arba kompaktinį diską.

5 veiksmas – įdėkite USB arba kompaktinį diską į kompiuterį, tada paleiskite „Windows“.
- Norėdami pradėti įkrovos procesą, iš naujo paleiskite kompiuterį spustelėkite "F2". pasirinkti USB CD, tada bus paleistas įkrovos procesas.

6 veiksmas – iš naujo paleiskite kompiuterį, tada įveskite produkto kodą, kad suaktyvintumėte „Windows“.

Taip pat galite naudoti laikmenos kūrimo įrankį, išsaugotą paleidžiamas USB arba CD į kompiuterį, kuris vis dar yra „tuščias“.
Tačiau tiems iš jūsų, kurie niekada neįdiegėte „Windows“, „ApkVenue“ rekomenduoja kreiptis pagalbos į patyrusius žmones.
Štai kaip nemokamai atnaujinti „Windows 7“ į „Windows 10“. Šį metodą galite taikyti „Windows 7“ arba „Windows 8“.
Ar kyla problemų atnaujinant „Windows“? Parašykite savo nuomonę komentarų skiltyje, taip. Iki pasimatymo kitame straipsnyje!
Taip pat skaitykite straipsnius apie Windows ar kitų įdomių straipsnių iš Danielis Cahyadi.